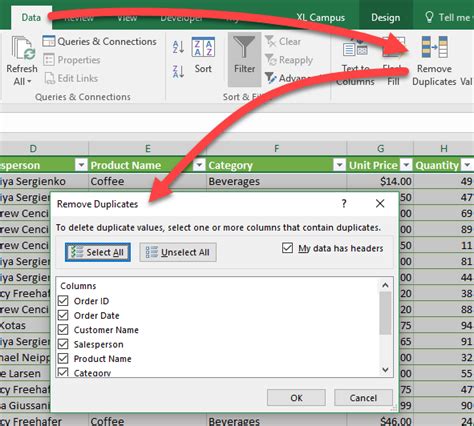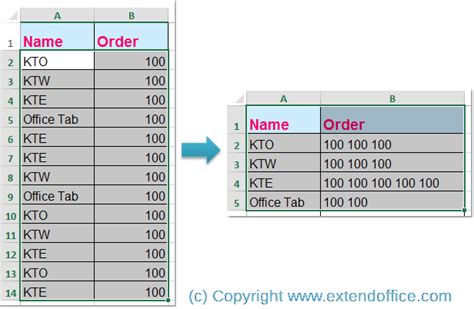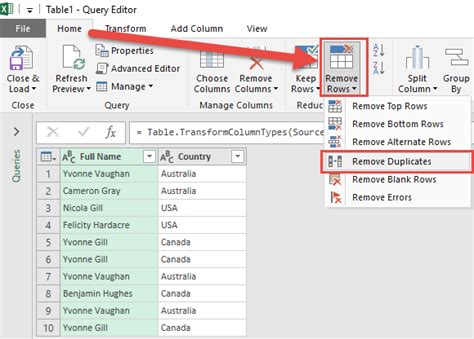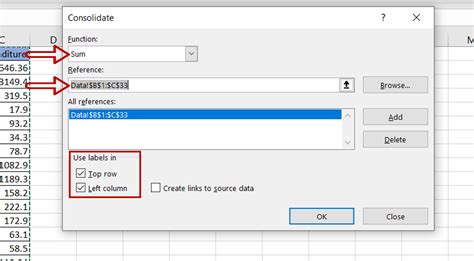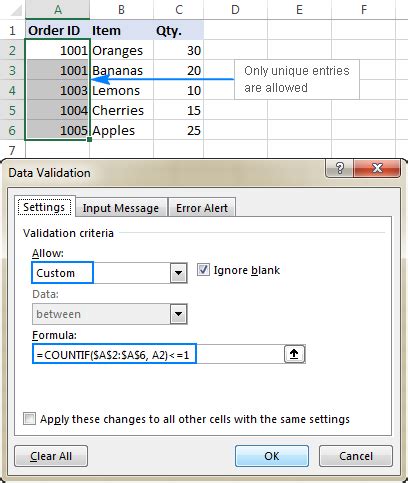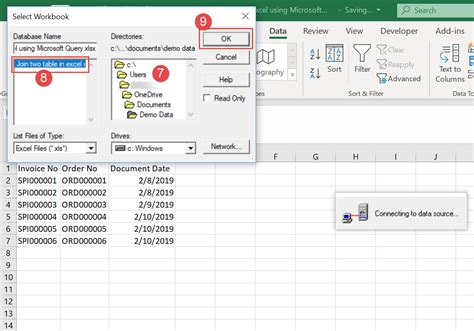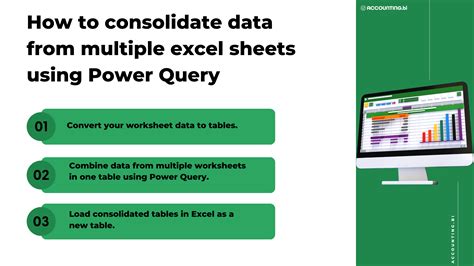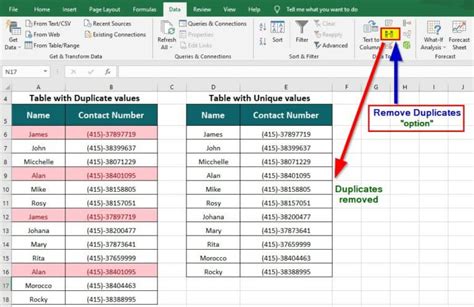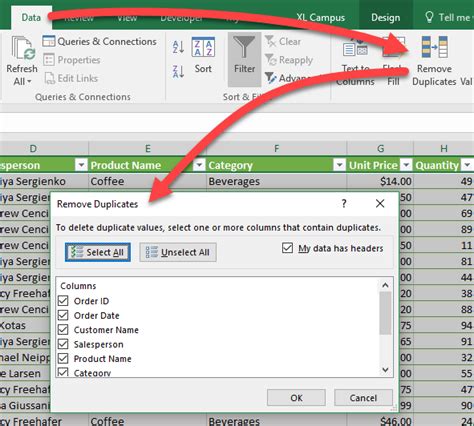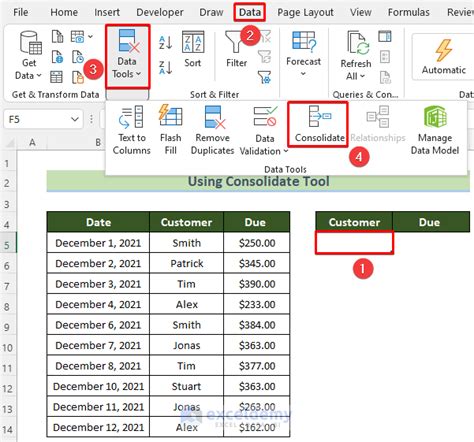Working with large datasets in Excel can be a daunting task, especially when dealing with duplicate rows. These duplicates can lead to inaccuracies in data analysis, reports, and other tasks. Fortunately, Excel provides several methods to consolidate duplicate rows, making it easier to manage and analyze your data. In this article, we will explore the different techniques to consolidate duplicate rows in Excel, including using formulas, pivot tables, and built-in Excel features.
Why Consolidate Duplicate Rows in Excel?
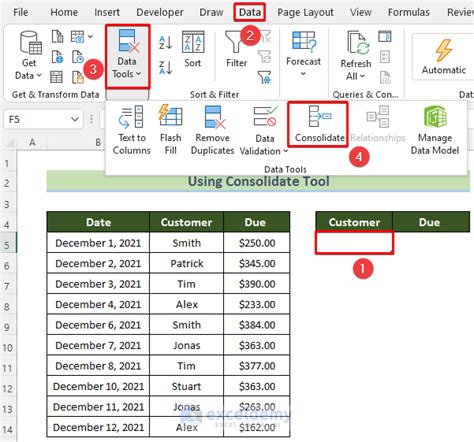
Duplicate rows can occur due to various reasons such as data entry errors, importing data from different sources, or using data scraping tools. These duplicates can lead to:
- Inaccurate data analysis and reporting
- Incorrect calculations and summaries
- Wasted time and resources on data cleaning
- Difficulty in identifying unique data points
By consolidating duplicate rows, you can:
- Improve data accuracy and integrity
- Reduce data analysis and reporting errors
- Increase efficiency in data cleaning and processing
- Enhance decision-making with accurate data insights
Method 1: Using Formulas to Consolidate Duplicate Rows
One way to consolidate duplicate rows is by using formulas to identify and remove duplicates. Here are a few methods:
- Using the COUNTIF function:
=COUNTIF(range, cell)to count the number of occurrences of a value in a range. - Using the IF function:
=IF(COUNTIF(range, cell)>1, "Duplicate", "Unique")to identify duplicates. - Using the FILTER function (Excel 365 and later):
=FILTER(range, COUNTIF(range, cell)=1)to filter out duplicates.
These formulas can be useful for small datasets or specific use cases, but they may not be efficient for large datasets.
Method 2: Using Pivot Tables to Consolidate Duplicate Rows
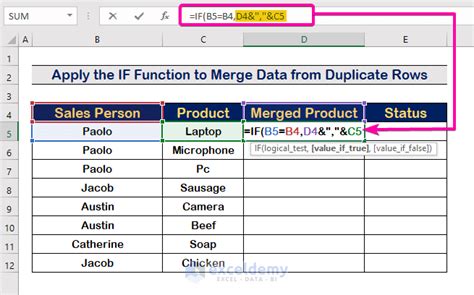
Pivot tables are a powerful tool in Excel that can help consolidate duplicate rows. By creating a pivot table, you can:
- Group data by unique values
- Count the number of occurrences of each value
- Summarize data using various aggregation functions
To create a pivot table, follow these steps:
- Select the data range, including headers.
- Go to the "Insert" tab and click on "PivotTable".
- Choose a cell to place the pivot table.
- Drag the fields to the "Row Labels" and "Values" areas.
- Right-click on the field in the "Values" area and select "Value Field Settings".
- Choose the aggregation function, such as "Count" or "Sum".
Pivot tables are useful for summarizing data and identifying duplicates, but they may not be suitable for removing duplicates.
Method 3: Using Excel's Built-in Features to Consolidate Duplicate Rows
Excel provides several built-in features to consolidate duplicate rows, including:
- Remove Duplicates feature: Go to the "Data" tab, click on "Remove Duplicates", and select the columns to remove duplicates from.
- Data Validation feature: Go to the "Data" tab, click on "Data Validation", and select the "Unique" option to prevent duplicates.
These features are quick and easy to use, but they may not be suitable for complex datasets or specific use cases.
Method 4: Using Power Query to Consolidate Duplicate Rows
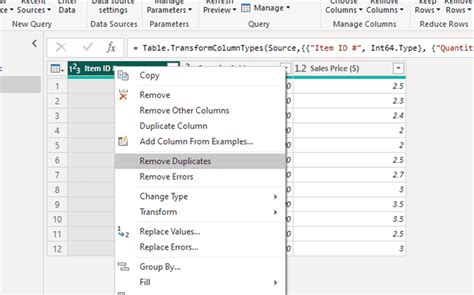
Power Query is a powerful tool in Excel that can help consolidate duplicate rows. By using Power Query, you can:
- Connect to various data sources
- Clean and transform data
- Remove duplicates using the "Remove Duplicates" feature
To use Power Query, follow these steps:
- Go to the "Data" tab and click on "New Query".
- Select the data source and click on "Connect".
- Click on the "Home" tab and select "Remove Duplicates".
- Choose the columns to remove duplicates from.
Power Query is a powerful tool for data cleaning and transformation, but it may require some learning curve.
Conclusion: Choosing the Right Method
Consolidating duplicate rows in Excel can be achieved using various methods, each with its strengths and weaknesses. When choosing a method, consider the following factors:
- Data size and complexity
- Specific use case or requirements
- Efficiency and speed
- Ease of use and learning curve
By understanding the different methods and choosing the right one for your needs, you can efficiently consolidate duplicate rows in Excel and improve your data analysis and reporting.
Gallery of Consolidate Duplicate Rows in Excel
Consolidate Duplicate Rows in Excel Image Gallery