Intro
Are you tired of dealing with the frustration of Excel not responding? You're not alone. This issue can be a significant productivity killer, especially when you're working on critical tasks or deadlines. In this article, we'll delve into the common causes of Excel not responding and provide you with practical fixes to ensure a smooth experience.
Excel is an essential tool for many professionals, and its reliability is crucial for efficient data analysis and management. However, like any software, Excel can be prone to issues, and not responding is one of the most common problems users face. Before we dive into the fixes, it's essential to understand the possible causes of this issue.
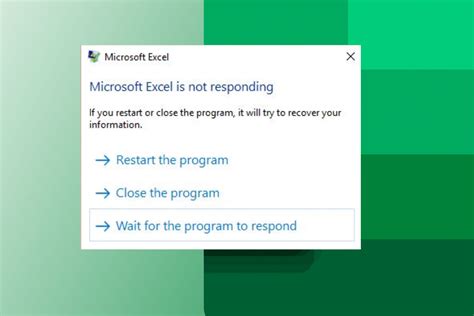
Causes of Excel Not Responding
Understanding the root causes of the issue is crucial to resolving it. Here are some common reasons why Excel might not be responding:
- Overloaded worksheets: Excessive data, complex formulas, and multiple worksheets can slow down Excel, causing it to become unresponsive.
- Resource-intensive add-ins: Some add-ins, especially those that require internet connectivity, can consume system resources, leading to Excel not responding.
- Corrupted files: Damaged or corrupted Excel files can cause the application to freeze or become unresponsive.
- System resource constraints: Low system resources, such as RAM or CPU, can limit Excel's performance, leading to not responding issues.
- Software conflicts: Conflicts with other software applications or background processes can cause Excel to malfunction.
Fixes for Excel Not Responding
Now that we've identified the possible causes, let's explore the fixes to get Excel up and running smoothly:
- Disable Add-ins: Try disabling all add-ins and then re-enable them one by one to identify the problematic add-in.
- Close unnecessary worksheets: Close any unnecessary worksheets or workbooks to free up system resources.
- Repair or replace corrupted files: If you suspect a corrupted file, try repairing or replacing it with a backup version.
- Update Excel and Windows: Ensure that both Excel and Windows are up-to-date, as newer versions often include performance and stability improvements.
- Increase system resources: Consider upgrading your system's RAM or CPU to improve performance.
Troubleshooting Excel Not Responding
If the above fixes don't resolve the issue, it's time to dive deeper into troubleshooting. Here are some additional steps to help you identify and fix the problem:
- Check Event Viewer: The Event Viewer can help you identify system errors or warnings that might be related to Excel not responding.
- Run Excel in Safe Mode: Running Excel in Safe Mode can help you determine if the issue is caused by an add-in or other software conflict.
- Disable hardware acceleration: Disabling hardware acceleration can help resolve issues related to graphics or display drivers.
- Reinstall Excel: If all else fails, you can try reinstalling Excel to start with a clean slate.
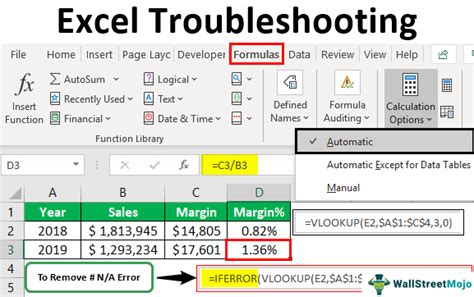
Preventing Excel Not Responding Issues
Prevention is always better than cure. Here are some tips to help you avoid Excel not responding issues in the future:
- Regularly update Excel and Windows: Stay up-to-date with the latest versions to ensure you have the latest performance and stability improvements.
- Use efficient data management techniques: Use efficient data management techniques, such as data validation and formatting, to reduce file size and improve performance.
- Avoid overloading worksheets: Avoid overloading worksheets with excessive data or complex formulas, and consider breaking them down into smaller, more manageable sections.
- Use add-ins judiciously: Use add-ins only when necessary, and be cautious of resource-intensive add-ins that can consume system resources.
Best Practices for a Smooth Excel Experience
To ensure a smooth Excel experience, follow these best practices:
- Regularly back up files: Regularly back up your Excel files to prevent data loss in case of a system crash or file corruption.
- Use efficient file management: Use efficient file management techniques, such as organizing files into folders and using descriptive file names.
- Stay organized: Stay organized by using clear and concise labels, and avoiding unnecessary complexity in your worksheets.
- Take breaks: Take regular breaks to avoid fatigue and reduce the risk of errors.
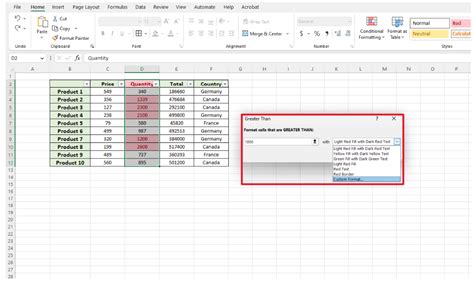
Conclusion
Excel not responding can be a frustrating issue, but by understanding the causes and implementing the fixes and troubleshooting steps outlined in this article, you can ensure a smooth experience. Remember to follow best practices, such as regular backups, efficient file management, and staying organized, to minimize the risk of errors and optimize your productivity.
Gallery of Excel Not Responding Fixes
Excel Not Responding Fixes Image Gallery
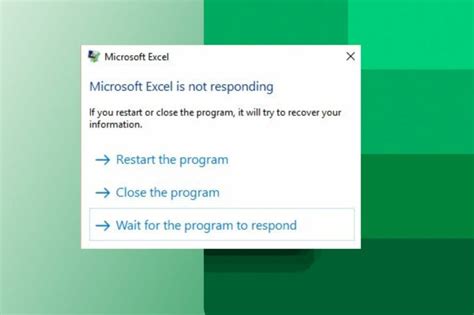
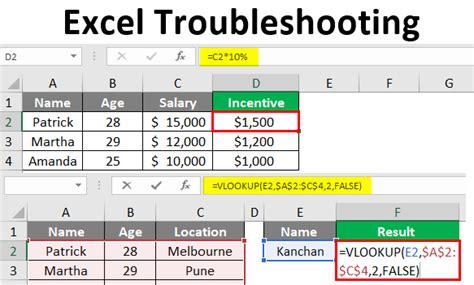
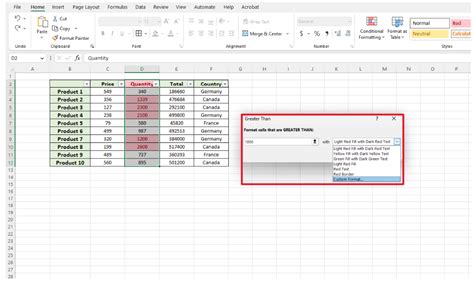
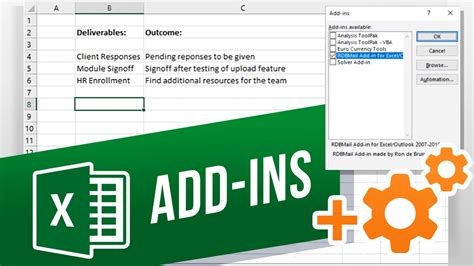
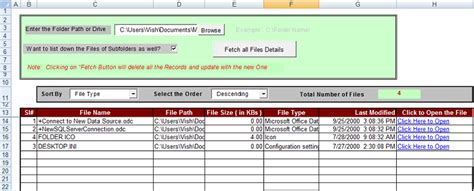
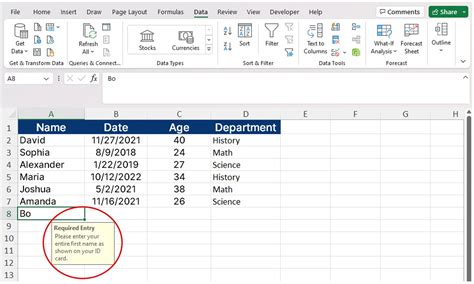
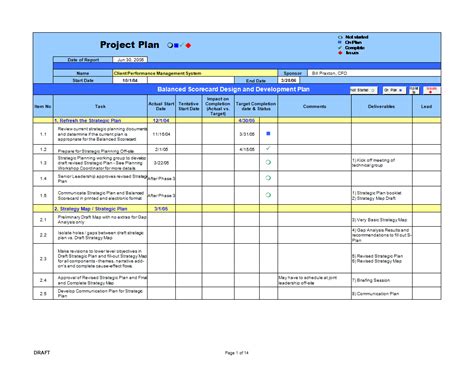
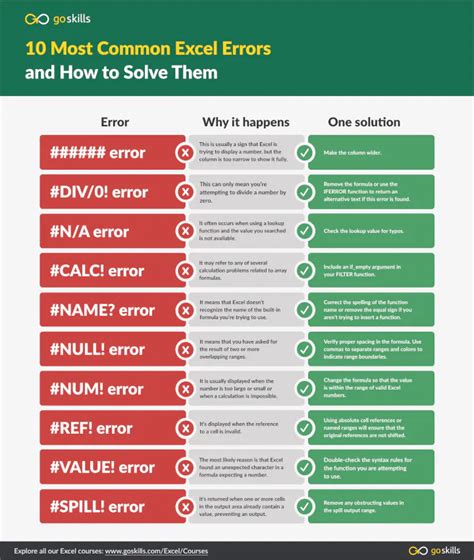
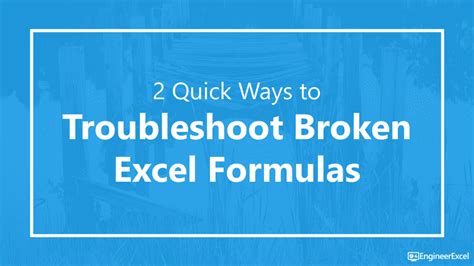
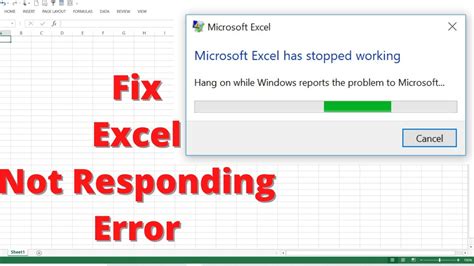
We hope this article has helped you resolve the Excel not responding issue and provided you with valuable tips and best practices for a smooth experience. If you have any further questions or concerns, feel free to comment below or share this article with your colleagues.
