Converting bytes to gigabytes (GB) is a common task in data analysis, especially when working with large datasets. Excel provides several ways to perform this conversion, making it easy to manage and analyze your data. In this article, we will explore three ways to convert bytes to GB in Excel.
The importance of converting bytes to GB in Excel cannot be overstated. When working with large datasets, it's essential to understand the size of your data in a more meaningful unit than bytes. GB is a more intuitive unit of measurement, making it easier to compare and analyze data. Moreover, converting bytes to GB can help you identify potential storage issues and optimize your data storage solutions.
Converting bytes to GB in Excel is a straightforward process that can be accomplished using various methods. Whether you're a seasoned Excel user or just starting out, this article will guide you through the process with ease.
Method 1: Using the Conversion Formula
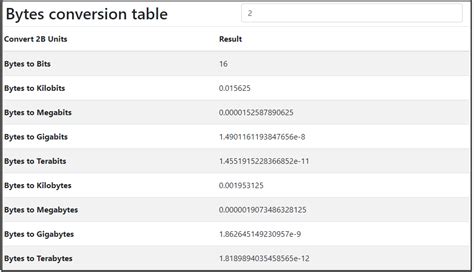
One of the simplest ways to convert bytes to GB in Excel is by using a conversion formula. The formula is as follows:
=bytes/1,073,741,824
This formula divides the number of bytes by 1,073,741,824, which is the number of bytes in 1 GB. To use this formula, simply enter the number of bytes in a cell, and then enter the formula in the next cell.
For example, if you have 1073741824 bytes in cell A1, you can enter the formula in cell B1 as follows:
=B1=A1/1,073,741,824
This will convert the number of bytes to GB.
Example Usage
Suppose you have a dataset with the following columns:
| Column A | Column B |
|---|---|
| 1073741824 | |
| 2147483648 | |
| 3221225472 |
To convert the number of bytes to GB, you can enter the formula in Column B as follows:
=B1=A1/1,073,741,824 =B2=A2/1,073,741,824 =B3=A3/1,073,741,824
This will give you the following result:
| Column A | Column B |
|---|---|
| 1073741824 | 1 GB |
| 2147483648 | 2 GB |
| 3221225472 | 3 GB |
Method 2: Using the Power Function
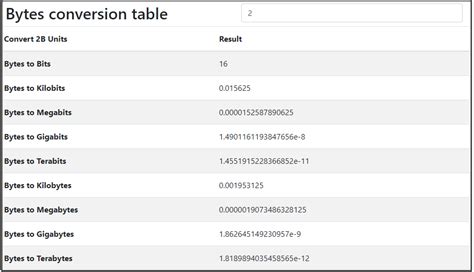
Another way to convert bytes to GB in Excel is by using the POWER function. The POWER function raises a number to a specified power. In this case, we can use the POWER function to raise 1024 to the power of 3, which is equivalent to 1 GB.
The formula is as follows:
=bytes/POWER(1024,3)
This formula divides the number of bytes by the result of 1024 raised to the power of 3.
For example, if you have 1073741824 bytes in cell A1, you can enter the formula in cell B1 as follows:
=B1=A1/POWER(1024,3)
This will convert the number of bytes to GB.
Example Usage
Suppose you have a dataset with the following columns:
| Column A | Column B |
|---|---|
| 1073741824 | |
| 2147483648 | |
| 3221225472 |
To convert the number of bytes to GB, you can enter the formula in Column B as follows:
=B1=A1/POWER(1024,3) =B2=A2/POWER(1024,3) =B3=A3/POWER(1024,3)
This will give you the following result:
| Column A | Column B |
|---|---|
| 1073741824 | 1 GB |
| 2147483648 | 2 GB |
| 3221225472 | 3 GB |
Method 3: Using a VBA Macro
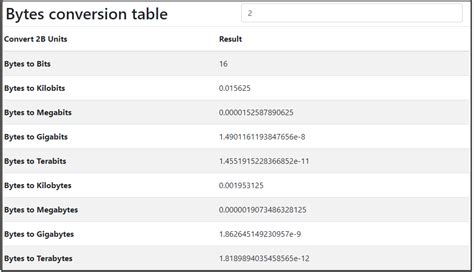
If you prefer to use a VBA macro, you can create a custom function to convert bytes to GB. To do this, follow these steps:
- Press Alt + F11 to open the VBA editor.
- In the VBA editor, click Insert > Module to insert a new module.
- Paste the following code into the module:
Function BytesToGB(bytes As Long) As Double BytesToGB = bytes / 1,073,741,824 End Function
- Click File > Save to save the module.
- Close the VBA editor.
To use the custom function, simply enter the number of bytes in a cell, and then enter the formula in the next cell.
For example, if you have 1073741824 bytes in cell A1, you can enter the formula in cell B1 as follows:
=B1=BytesToGB(A1)
This will convert the number of bytes to GB.
Example Usage
Suppose you have a dataset with the following columns:
| Column A | Column B |
|---|---|
| 1073741824 | |
| 2147483648 | |
| 3221225472 |
To convert the number of bytes to GB, you can enter the formula in Column B as follows:
=B1=BytesToGB(A1) =B2=BytesToGB(A2) =B3=BytesToGB(A3)
This will give you the following result:
| Column A | Column B |
|---|---|
| 1073741824 | 1 GB |
| 2147483648 | 2 GB |
| 3221225472 | 3 GB |
Bytes to GB Conversion Gallery
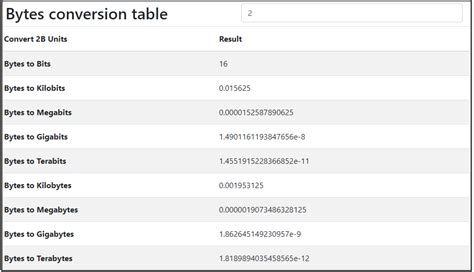
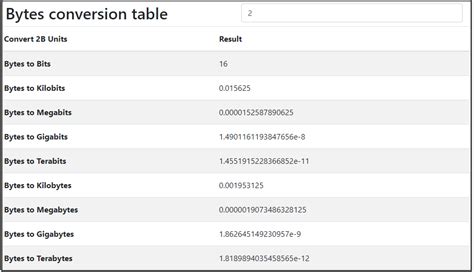
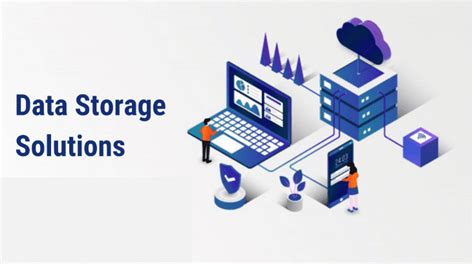

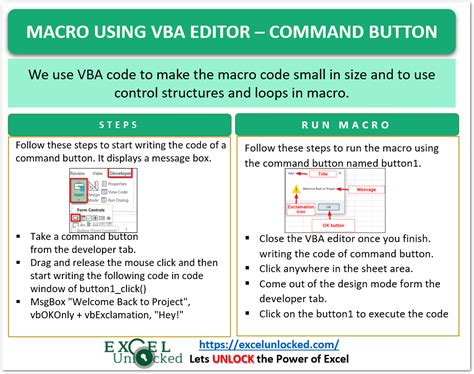
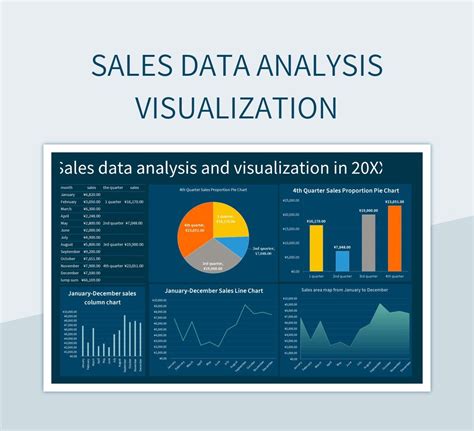
We hope this article has helped you learn how to convert bytes to GB in Excel. Whether you use the conversion formula, the POWER function, or a VBA macro, converting bytes to GB is a straightforward process that can help you better manage and analyze your data. If you have any questions or need further assistance, please don't hesitate to ask. Share your experiences and tips for converting bytes to GB in the comments section below.
