Intro
Discover how to easily convert Excel columns to a comma-separated list with these 3 simple methods. Learn how to use formulas, text to columns, and power query to transform your data into a comma-delimited list, making it perfect for copying and pasting into other applications, CSV files, or database imports.
Converting an Excel column to a comma-separated list can be a useful technique when you need to use the data in a different format or application. This process can be accomplished in several ways, each with its own advantages and suitability depending on the specific requirements of your task. Here are three methods to convert an Excel column to a comma list.
Excel is a powerful tool for data manipulation, and its various versions have evolved to include more efficient methods for handling tasks like this. Below, we'll explore three common methods, including using formulas, Excel built-in functions (specifically, the TEXTJOIN function available in Excel 2016 and later), and a quick trick using Flash Fill (available in Excel 2013 and later).
Method 1: Using Formulas
This method is versatile and can be applied in any version of Excel, making it a go-to technique for many users.
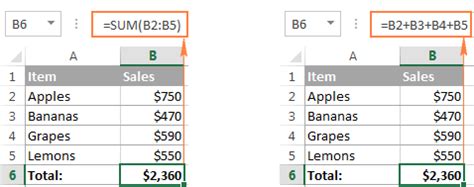
To convert a column to a comma-separated list using formulas, follow these steps:
- Select a Cell: Choose an empty cell where you want the comma-separated list to appear.
- Enter the Formula: Type the following formula, assuming your data is in column A, starting from A1:
This method can become cumbersome with large datasets, as you have to type or copy and paste the cell references and concatenate them manually.=A1 & "," & A2 & "," & A3 & "," &... - Simplify with Concatenate: A simpler approach is to use the
CONCATENATEfunction (or its shortcut&):
However, this method does not inherently add commas. To include commas, you can modify the formula to include a comma and space between each cell:=CONCATENATE(A1:A10)
Again, this is impractical for large datasets.=CONCATENATE(A1 & ", ", A2 & ", ", A3 & ", "...)
Method 2: Using TEXTJOIN Function (Excel 2016 and Later)
Excel 2016 introduced the TEXTJOIN function, which simplifies this process significantly.
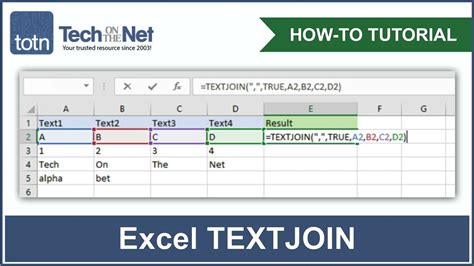
To use TEXTJOIN:
- Select a Cell: Pick an empty cell for your result.
- Enter the TEXTJOIN Formula: Assuming your data is in column A, starting from A1, use:
=TEXTJOIN(", ", TRUE, A:A)- The first argument
", "specifies the delimiter (comma followed by a space). - The second argument
TRUEmeans ignore empty cells. - The third argument
A:Ais the range of cells you want to join.
- The first argument
Method 3: Using Flash Fill (Excel 2013 and Later)
For a quicker method without formulas, Flash Fill can help, though it requires the data to be formatted in a specific way.
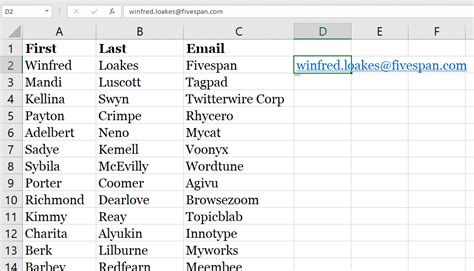
- Prepare Your Data: Ensure the column you want to convert is next to an empty column.
- Start Flash Fill: Type the first few items from the column into the adjacent empty column, separated by commas.
- Activate Flash Fill: Select the range you've typed and go to the "Data" tab. Click on "Flash Fill" (or press
Ctrl + Ein Excel 2013 and later) to automatically fill the rest of the column with the pattern you've started.
Choosing the Best Method for You
The choice of method depends on your specific needs, the version of Excel you're using, and your comfort level with formulas. For one-time tasks or when working in older versions of Excel, the formula method might be necessary. However, for most users, especially those working with large datasets or needing a quick solution, the TEXTJOIN function or Flash Fill can be more efficient.
Gallery of Excel Column to Comma List Methods
Excel Column to Comma List Methods
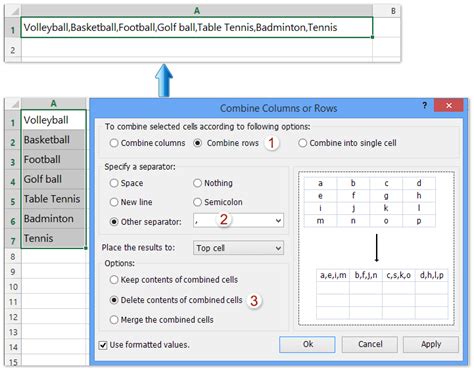
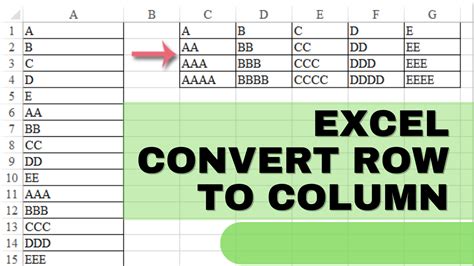
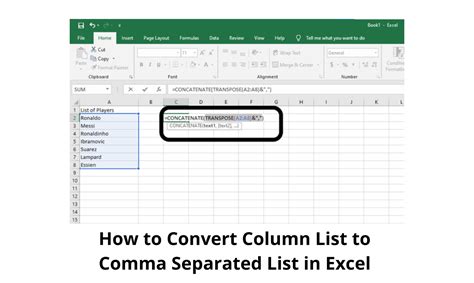
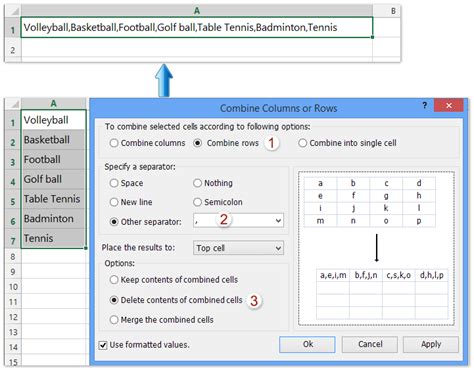
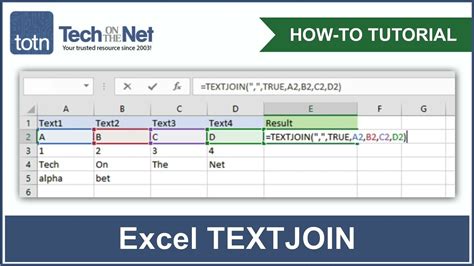
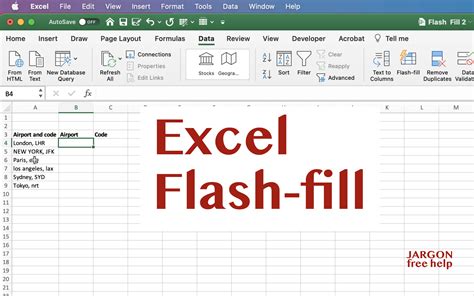
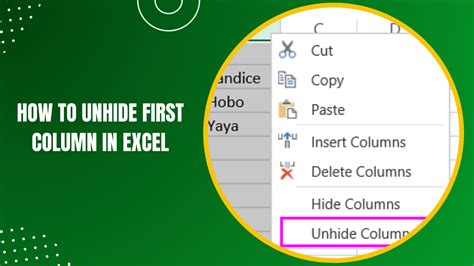
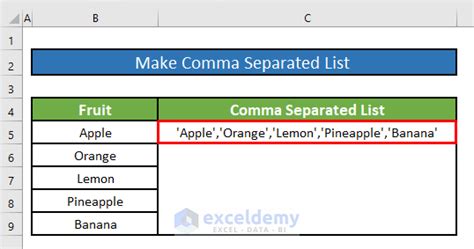
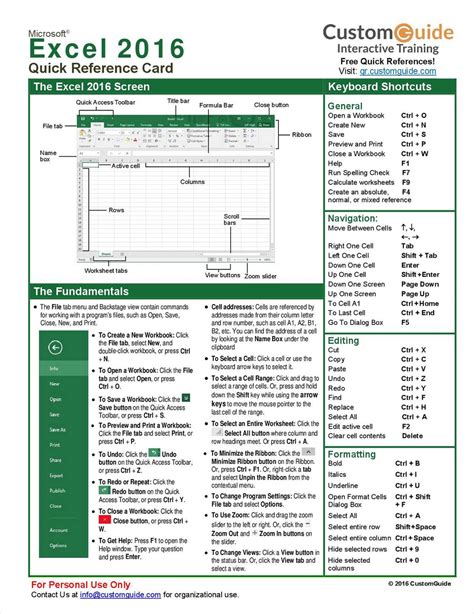
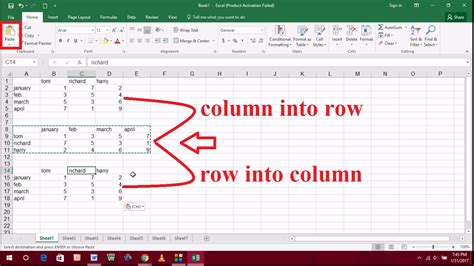
In conclusion, converting an Excel column to a comma-separated list is a straightforward process that can be achieved through various methods. Whether you choose to use formulas, the TEXTJOIN function, or Flash Fill, the key is to select the method that best fits your workflow and the version of Excel you're using.
