Intro
Learn how to easily convert Excel columns to a comma-separated list with our step-by-step guide. Discover formulas and techniques to concatenate cells, merge columns, and create a comma-delimited list. Simplify data manipulation and save time with our expert tips and tricks for efficient Excel data processing.
When working with data in Excel, there are times when you need to convert columns into a comma-separated list. This task can be daunting, especially if you're dealing with a large dataset. However, there are several ways to accomplish this in Excel, ranging from using formulas to leveraging the power of Power Query. In this article, we'll explore the most efficient methods to convert columns to a comma-separated list in Excel.
Method 1: Using the Concatenate Function
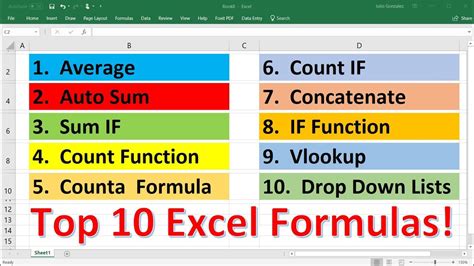
One of the simplest ways to convert columns to a comma-separated list is by using the CONCATENATE function. This function allows you to combine text strings from different cells into a single string. However, when dealing with multiple columns, this method can become cumbersome.
Here's how you can use the CONCATENATE function to convert two columns to a comma-separated list:
- Assume you have data in columns A and B, and you want to create a comma-separated list in column C.
- In cell C1, enter the formula:
=CONCATENATE(A1, ",", B1) - Press Enter to apply the formula.
- Drag the fill handle down to apply the formula to the rest of the cells in column C.
This method works well for small datasets, but it can be time-consuming and prone to errors when dealing with larger datasets.
Limitations of the CONCATENATE Function
While the CONCATENATE function is a straightforward way to convert columns to a comma-separated list, it has some limitations:
- It can be cumbersome to use when dealing with multiple columns.
- It doesn't allow for easy removal of duplicates or sorting of the list.
- It can lead to errors if the data in the columns is not consistent.
Method 2: Using Power Query
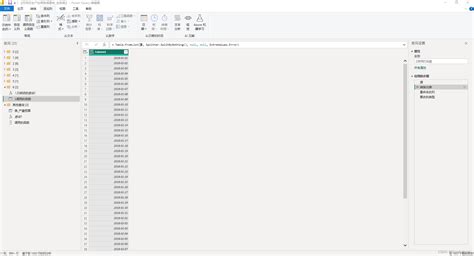
Power Query is a powerful tool in Excel that allows you to easily manipulate and transform data. One of the features of Power Query is the ability to concatenate columns into a comma-separated list.
Here's how you can use Power Query to convert columns to a comma-separated list:
- Select the data range that you want to convert.
- Go to the "Data" tab in the ribbon and click on "From Table/Range" in the "Get & Transform Data" group.
- In the Power Query Editor, select the columns that you want to concatenate.
- Go to the "Add Column" tab and click on "Custom Column".
- In the "Custom Column" dialog box, enter the formula:
= Text.Combine({[Column1], [Column2]}, ", ") - Click "OK" to apply the formula.
- Go to the "Home" tab and click on "Close & Load" to load the data back into Excel.
Power Query is a more efficient and flexible way to convert columns to a comma-separated list, especially when dealing with large datasets.
Benefits of Using Power Query
Using Power Query to convert columns to a comma-separated list has several benefits:
- It's more efficient and less prone to errors than using the CONCATENATE function.
- It allows for easy removal of duplicates and sorting of the list.
- It's more flexible and can handle multiple columns and large datasets.
Method 3: Using VBA Macro
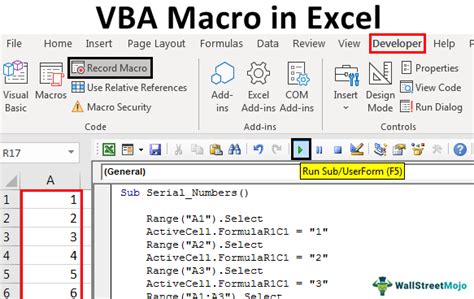
Another way to convert columns to a comma-separated list is by using a VBA macro. This method is more advanced and requires some programming knowledge.
Here's an example of a VBA macro that converts columns to a comma-separated list:
- Open the Visual Basic Editor by pressing "Alt + F11" or by navigating to "Developer" > "Visual Basic" in the ribbon.
- In the Visual Basic Editor, insert a new module by clicking "Insert" > "Module".
- Paste the following code into the module:
Sub ConvertColumnsToCommaSeparatedList()
Dim rng As Range
Set rng = Selection
Dim output As String
output = ""
For Each cell In rng
output = output & cell.Value & ", "
Next cell
output = Left(output, Len(output) - 2)
MsgBox output
End Sub
- Save the module by clicking "File" > "Save".
- Close the Visual Basic Editor.
- Select the data range that you want to convert.
- Run the macro by clicking "Developer" > "Macros" in the ribbon and selecting the macro.
This method is more advanced and requires some programming knowledge, but it's a powerful way to automate tasks in Excel.
Benefits of Using VBA Macro
Using a VBA macro to convert columns to a comma-separated list has several benefits:
- It's a powerful way to automate tasks in Excel.
- It can be customized to fit specific needs.
- It's more efficient and less prone to errors than using the CONCATENATE function.
Excel Convert Columns To Comma Separated List Easily
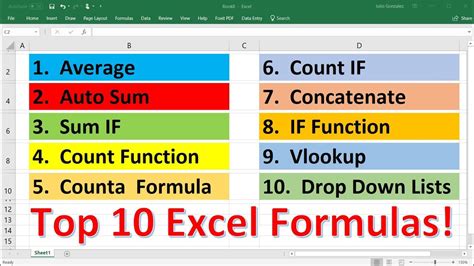
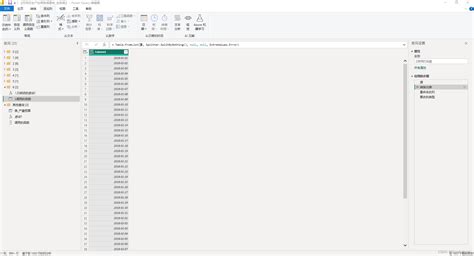
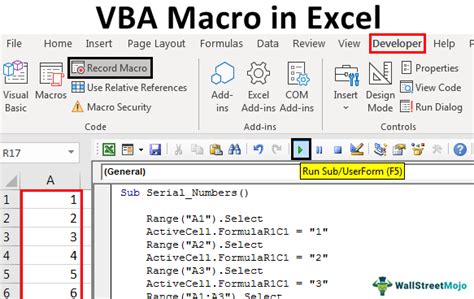
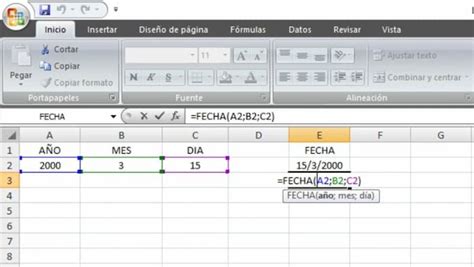
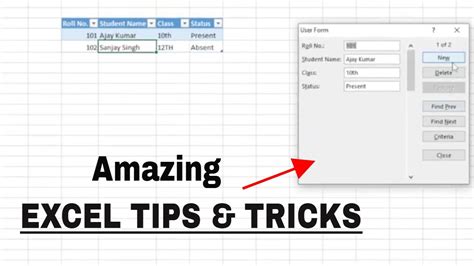
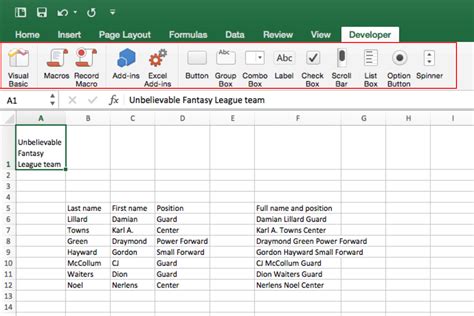
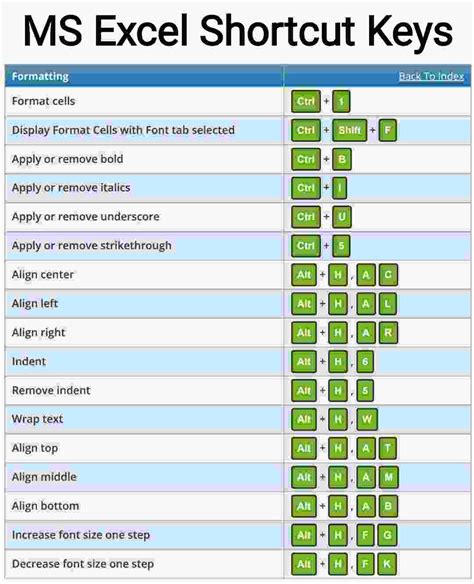
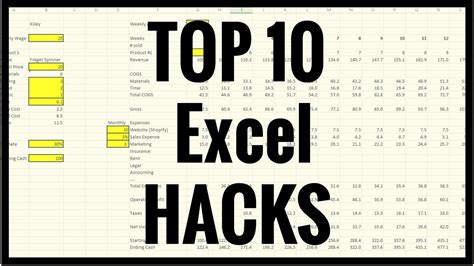
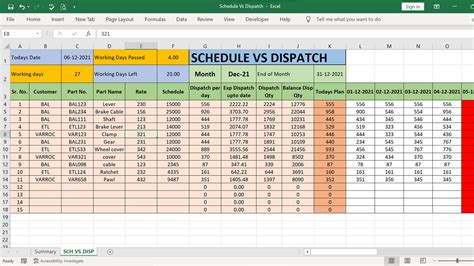
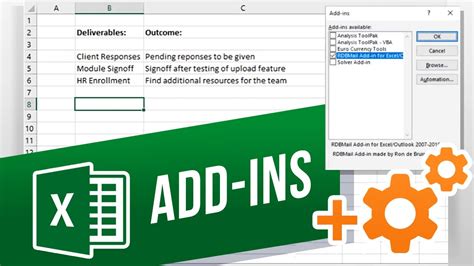
We hope this article has helped you learn how to convert columns to a comma-separated list in Excel. Whether you're using the CONCATENATE function, Power Query, or a VBA macro, there's a method that's right for you. Remember to practice and experiment with different methods to find what works best for your needs. Happy learning!
