Converting a comma-separated list to rows in Excel can be a tedious task, especially when dealing with large datasets. However, there are several ways to achieve this, and we will explore five methods in this article.
Imagine you have a list of items separated by commas, and you want to split them into individual rows in Excel. This can be useful when working with data imported from other sources, such as text files or web pages. By converting the comma-separated list to rows, you can easily analyze, manipulate, and visualize the data.
Method 1: Using the Text to Columns Feature
One of the simplest ways to convert a comma-separated list to rows in Excel is by using the Text to Columns feature. This feature allows you to split a single column of data into multiple columns based on a specific delimiter, such as a comma.
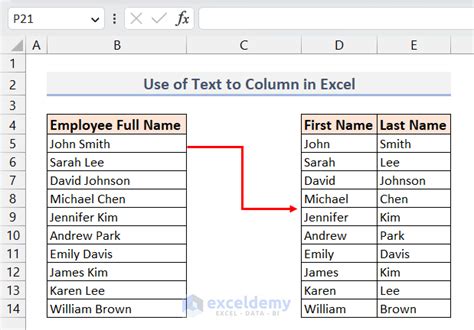
To use the Text to Columns feature, follow these steps:
- Select the cell containing the comma-separated list.
- Go to the Data tab in the ribbon.
- Click on the Text to Columns button in the Data Tools group.
- In the Convert Text to Columns Wizard, select the Delimited Text option and click Next.
- Choose the comma as the delimiter and click Finish.
- The comma-separated list will be split into individual columns.
Method 2: Using the Power Query Editor
The Power Query Editor is a powerful tool in Excel that allows you to manipulate and transform data. You can use it to convert a comma-separated list to rows by creating a new query.
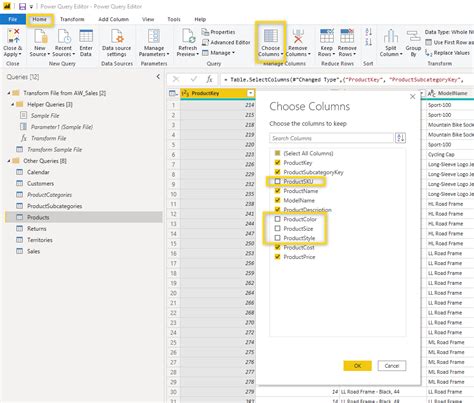
To use the Power Query Editor, follow these steps:
- Select the cell containing the comma-separated list.
- Go to the Data tab in the ribbon.
- Click on the From Text/CSV button in the Get & Transform Data group.
- In the Power Query Editor, select the column containing the comma-separated list.
- Go to the Home tab in the ribbon.
- Click on the Split Column button in the Transform group.
- In the Split Column dialog box, select the comma as the delimiter and choose the Split to Rows option.
- Click OK to apply the changes.
Method 3: Using the VBA Macro
If you are comfortable with VBA macros, you can create a custom macro to convert a comma-separated list to rows in Excel.
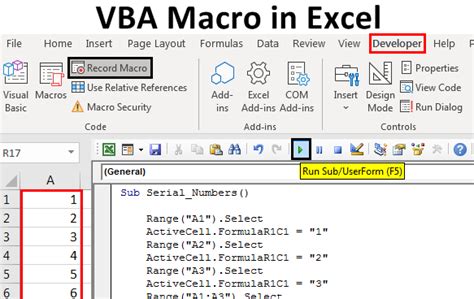
To create a VBA macro, follow these steps:
- Press Alt + F11 to open the VBA Editor.
- In the VBA Editor, insert a new module by clicking Insert > Module.
- Paste the following code into the module:
Sub ConvertCommaSeparatedListToRows()
Dim cell As Range
Dim text As String
Dim array() As String
For Each cell In Selection
text = cell.Value
array = Split(text, ",")
For i = 0 To UBound(array)
Cells(cell.Row + i, cell.Column).Value = array(i)
Next i
Next cell
End Sub
- Save the module by clicking File > Save.
- Go back to the Excel worksheet and select the cell containing the comma-separated list.
- Press Alt + F8 to open the Macro dialog box.
- Select the ConvertCommaSeparatedListToRows macro and click Run.
Method 4: Using the Flash Fill Feature
The Flash Fill feature in Excel allows you to automatically fill a range of cells with a formula or value. You can use it to convert a comma-separated list to rows by creating a formula that splits the text into individual rows.
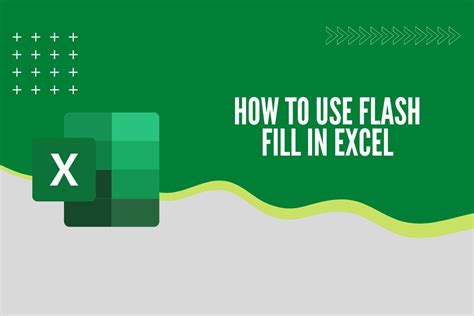
To use the Flash Fill feature, follow these steps:
- Select the cell containing the comma-separated list.
- Go to the Data tab in the ribbon.
- Click on the Flash Fill button in the Data Tools group.
- In the Flash Fill dialog box, select the column containing the comma-separated list.
- Enter a formula that splits the text into individual rows, such as
=MID(A1,FIND(",",A1)+1,LEN(A1)). - Click OK to apply the formula.
Method 5: Using the Split Function
The Split function in Excel allows you to split a text string into an array of substrings based on a delimiter. You can use it to convert a comma-separated list to rows by creating a formula that splits the text into individual rows.
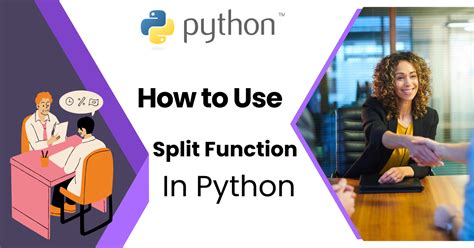
To use the Split function, follow these steps:
- Select the cell containing the comma-separated list.
- Enter a formula that splits the text into individual rows, such as
=SPLIT(A1,","). - Press Enter to apply the formula.
- The comma-separated list will be split into individual rows.
Converting Comma Separated List to Rows in Excel Image Gallery
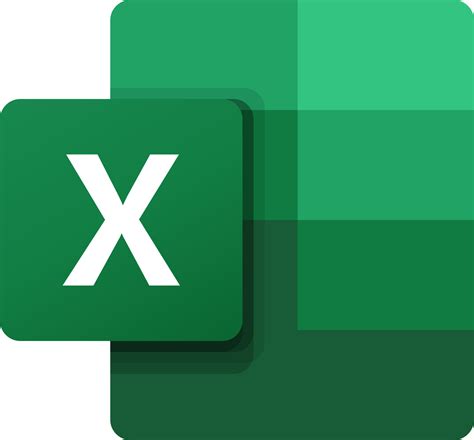
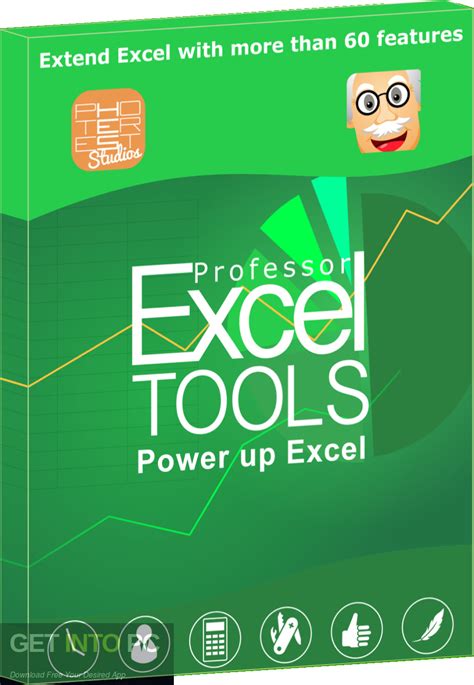
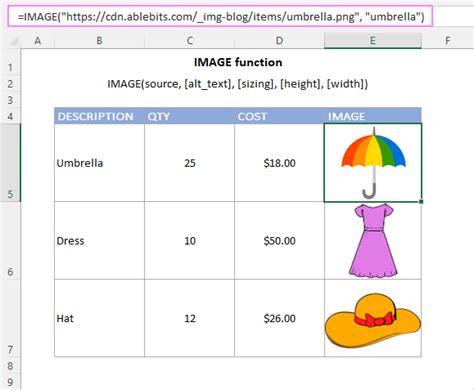
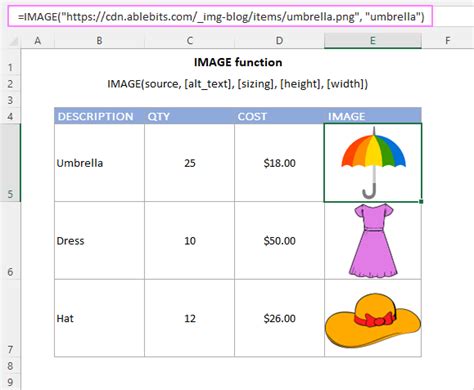
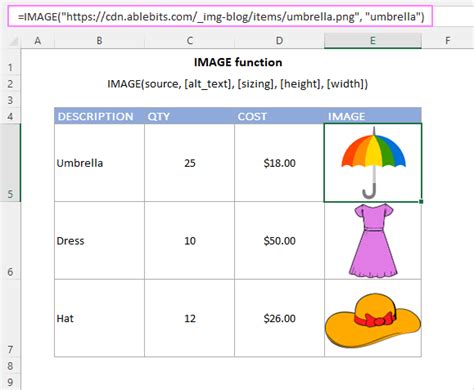
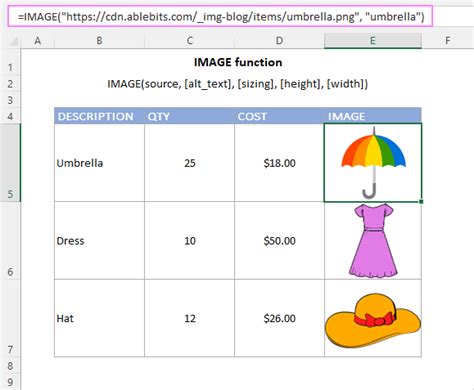
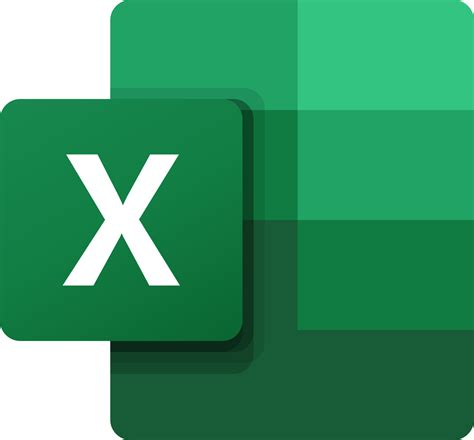
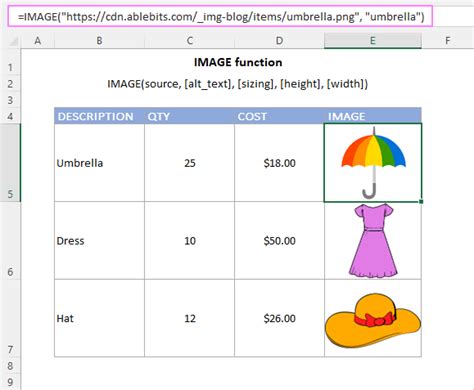
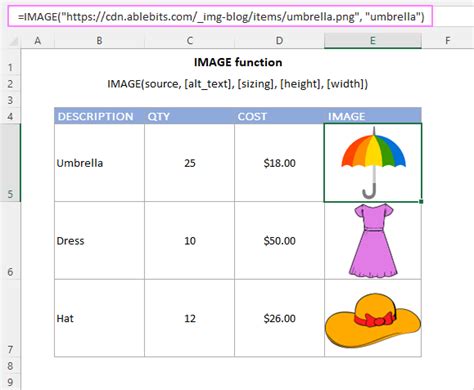
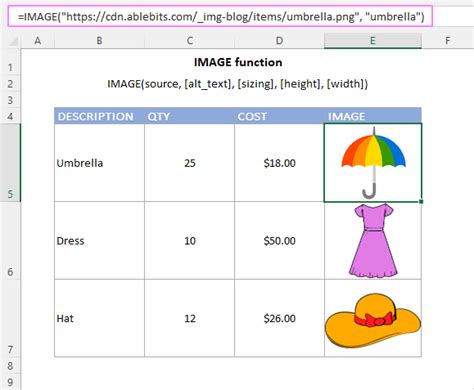
In conclusion, converting a comma-separated list to rows in Excel can be achieved using various methods, including the Text to Columns feature, Power Query Editor, VBA macro, Flash Fill feature, and Split function. Each method has its advantages and disadvantages, and the choice of method depends on the specific requirements of the task. By mastering these methods, you can efficiently and effectively convert comma-separated lists to rows in Excel.
If you have any questions or need further assistance, please leave a comment below.
