Converting date and time to date in Excel is a common task that can be accomplished using various methods. In this article, we will explore the different ways to convert date and time to date in Excel, including using formulas, formatting, and built-in functions.
Why Convert Date and Time to Date?
There are several reasons why you might need to convert date and time to date in Excel. Some common scenarios include:
- Removing the time component from a datetime value to focus on the date only
- Simplifying data analysis by removing unnecessary time information
- Converting datetime data to a format that can be easily sorted, filtered, or charted
Method 1: Using the INT Function
One of the simplest ways to convert date and time to date in Excel is by using the INT function. The INT function returns the integer part of a number, effectively truncating the decimal portion.
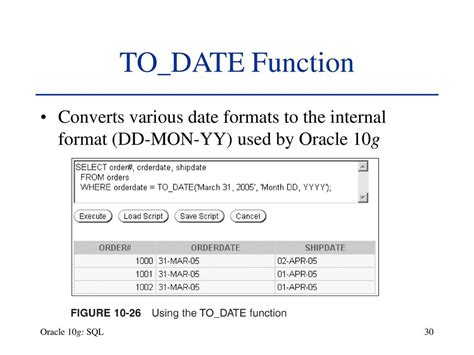
To use the INT function, follow these steps:
- Select the cell containing the datetime value you want to convert.
- Type
=INT(and select the cell with the datetime value. - Close the parenthesis and press Enter.
The INT function will remove the time component, leaving only the date.
Method 2: Using the FLOOR Function
The FLOOR function is another way to convert date and time to date in Excel. This function returns the largest integer less than or equal to the input value.
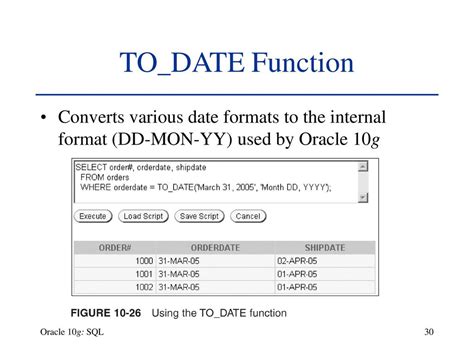
To use the FLOOR function, follow these steps:
- Select the cell containing the datetime value you want to convert.
- Type
=FLOOR(and select the cell with the datetime value. - Close the parenthesis and press Enter.
The FLOOR function will round down the datetime value to the nearest date.
Method 3: Using the DATE Function
If you want to extract the date component from a datetime value, you can use the DATE function. This function returns a date value from a datetime value.
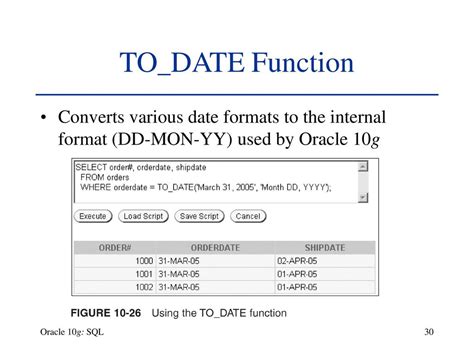
To use the DATE function, follow these steps:
- Select the cell containing the datetime value you want to convert.
- Type
=DATE(and select the cell with the datetime value. - Close the parenthesis and press Enter.
The DATE function will extract the date component from the datetime value.
Method 4: Using Number Formatting
You can also convert date and time to date in Excel by using number formatting. This method does not require any formulas, but rather changes the display format of the datetime value.
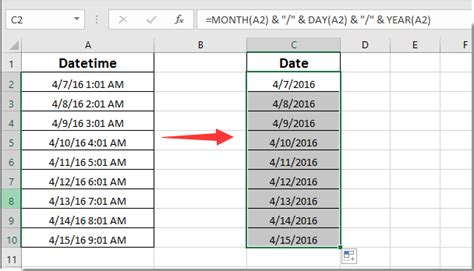
To use number formatting, follow these steps:
- Select the cell containing the datetime value you want to convert.
- Right-click on the cell and select Format Cells.
- In the Format Cells dialog box, select the Number tab.
- In the Category list, select Date.
- Choose a date format that does not include time.
Method 5: Using Text to Columns
The Text to Columns feature in Excel can also be used to convert date and time to date. This method is useful when working with text-based datetime values.
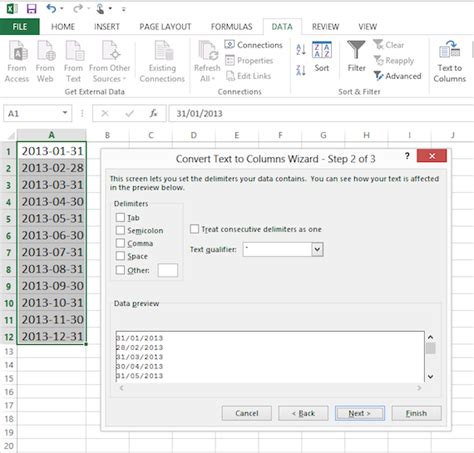
To use Text to Columns, follow these steps:
- Select the cell containing the text-based datetime value you want to convert.
- Go to the Data tab in the ribbon.
- Click on Text to Columns.
- In the Text to Columns dialog box, select the Fixed width option.
- Set the fixed width to the position of the space between the date and time.
- Click Next.
- In the next step, select the date format you want to use.
- Click Finish.
The Text to Columns feature will split the text-based datetime value into separate date and time columns.
Gallery of Converting Date and Time to Date in Excel
Converting Date and Time to Date in Excel Image Gallery
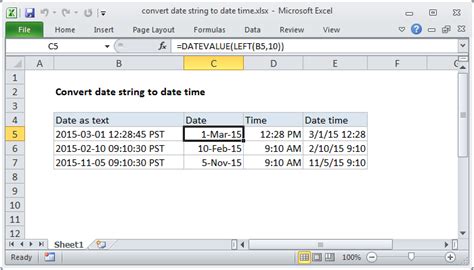
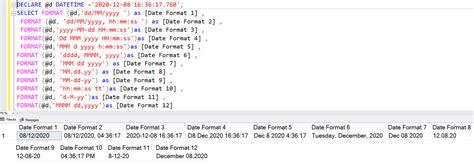
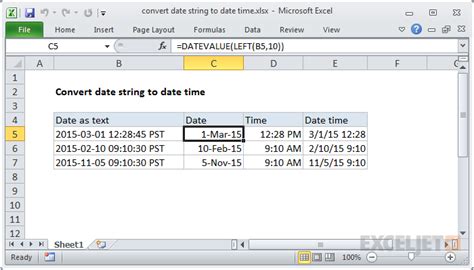
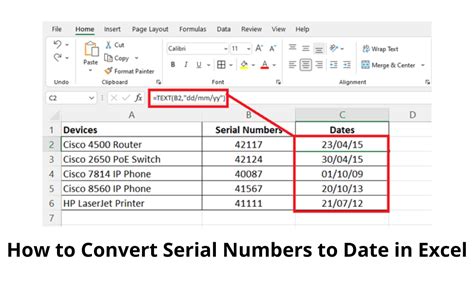
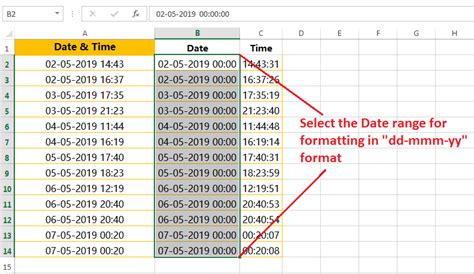
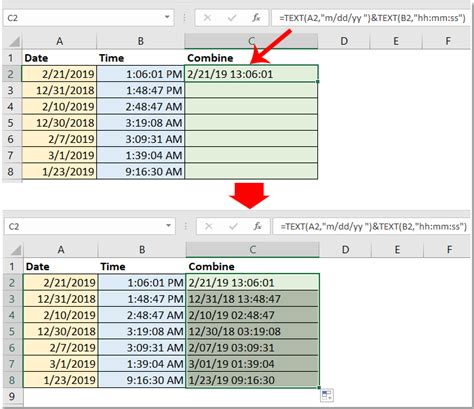
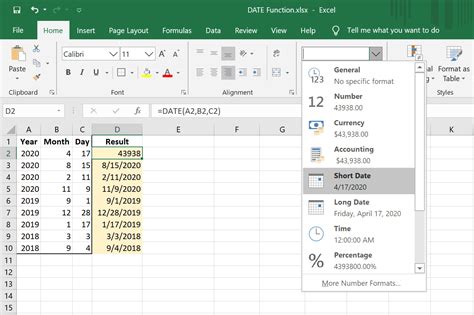
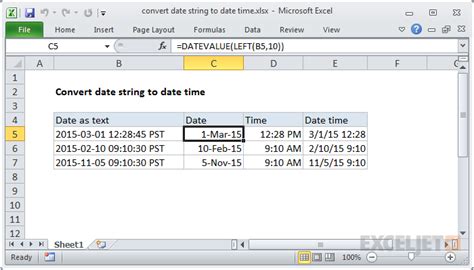
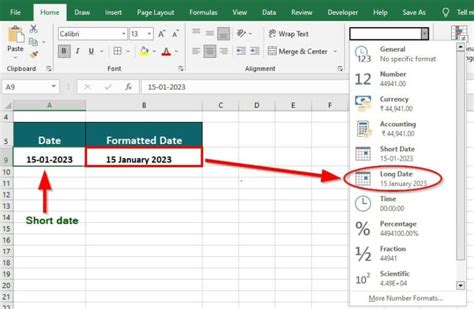
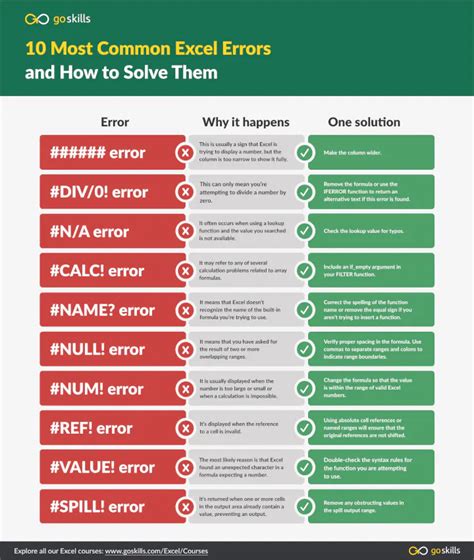
Conclusion
Converting date and time to date in Excel is a common task that can be accomplished using various methods. Whether you use formulas, formatting, or built-in functions, it's essential to choose the method that best fits your needs. By following the methods outlined in this article, you'll be able to convert date and time to date in Excel with ease.
