Intro
Effortlessly convert dates to quarter and year in Excel with our easy-to-follow guide. Learn how to extract quarters and years from dates using formulas and functions, such as QUARTER, YEAR, and TEXT. Simplify your data analysis and reporting with these quick and simple techniques for date conversion in Excel.
When working with dates in Excel, it's often necessary to convert them into quarters and years for analysis, reporting, or budgeting purposes. Excel provides a straightforward way to achieve this through formulas and formatting. In this article, we'll explore how to convert dates to quarters and years in Excel easily, along with practical examples and techniques to enhance your spreadsheet skills.
Understanding the Importance of Date Conversion
Before diving into the methods, it's essential to understand why converting dates to quarters and years is useful. This conversion can help:
- Simplify data analysis by aggregating data into quarterly or yearly buckets
- Enhance reporting and visualization by displaying data in a more meaningful format
- Improve budgeting and forecasting by aligning data with quarterly or yearly cycles
Method 1: Using the QUARTER and YEAR Functions
Excel provides two built-in functions that make it easy to extract the quarter and year from a date: QUARTER and YEAR. These functions can be used separately or in combination to achieve the desired result.
Converting Dates to Quarters
To convert a date to a quarter, use the QUARTER function:
=QUARTER(A1)
Assuming the date is in cell A1, this formula returns the quarter number (1, 2, 3, or 4) corresponding to the date.
Converting Dates to Years
To convert a date to a year, use the YEAR function:
=YEAR(A1)
This formula returns the year corresponding to the date in cell A1.
Combining Quarter and Year
To combine the quarter and year, use the following formula:
=QUARTER(A1) & "-" & YEAR(A1)
This formula returns a string in the format "QX-YYYY", where X is the quarter number and YYYY is the year.
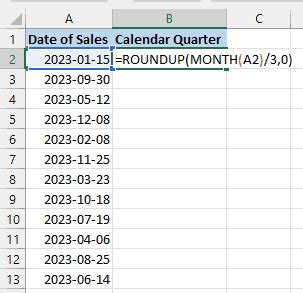
Method 2: Using Formatting
Another approach is to use custom formatting to display the date as a quarter and year. To do this:
- Select the cells containing the dates
- Go to the Home tab > Number group > Custom
- In the Format Cells dialog box, select "Custom" and enter the following format:
Qqq-yyyy` - Click OK
This format will display the date as a quarter and year, such as "Q1-2022".
Method 3: Using Power Query
Power Query is a powerful tool in Excel that allows you to manipulate and transform data. To convert dates to quarters and years using Power Query:
- Select the cells containing the dates
- Go to the Data tab > From Table/Range
- In the Power Query Editor, add a new column using the following formula:
=Table.AddColumn(#"Previous Step", "Quarter", each Quarter([Date])) - Add another column for the year:
=Table.AddColumn(#"Previous Step", "Year", each Year([Date])) - Merge the quarter and year columns using the following formula:
=Table.AddColumn(#"Previous Step", "Quarter-Year", each [Quarter] & "-" & [Year])
This will create a new column with the combined quarter and year.
Gallery of Converting Dates to Quarters and Years
Converting Dates to Quarters and Years Gallery
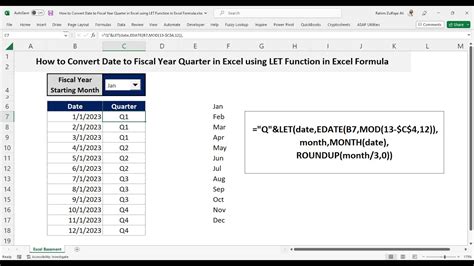
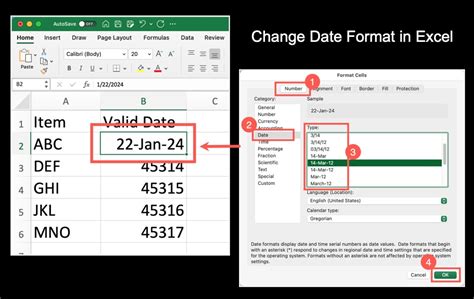
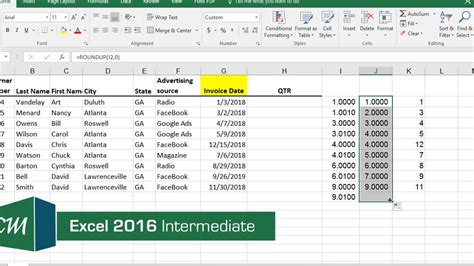
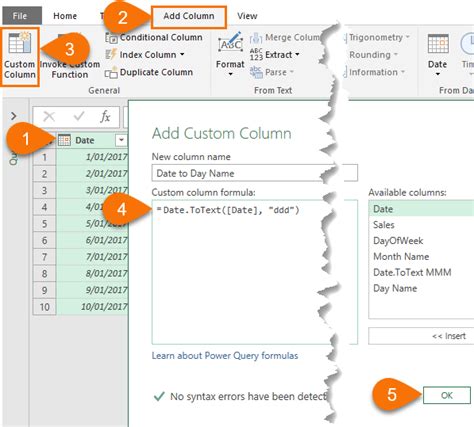
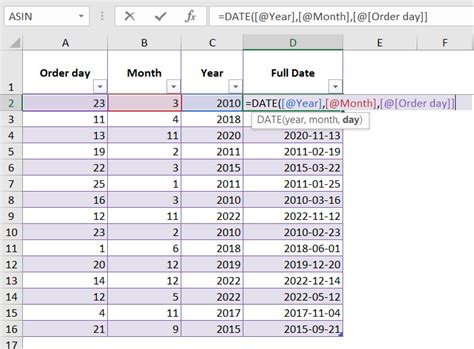
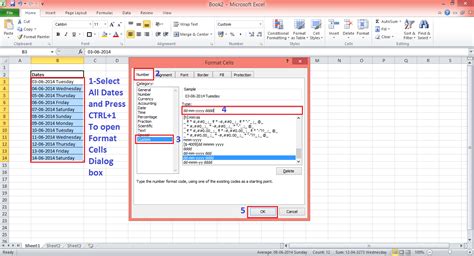
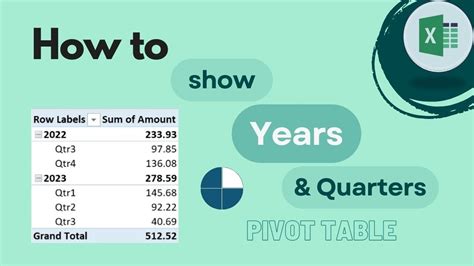
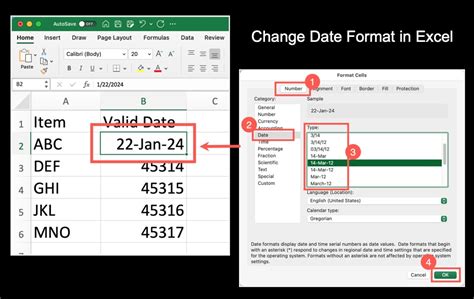
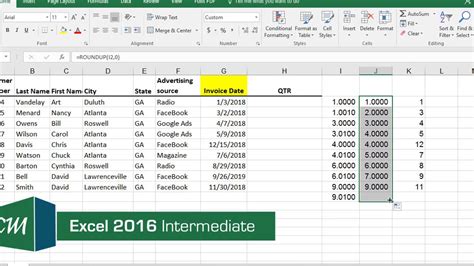
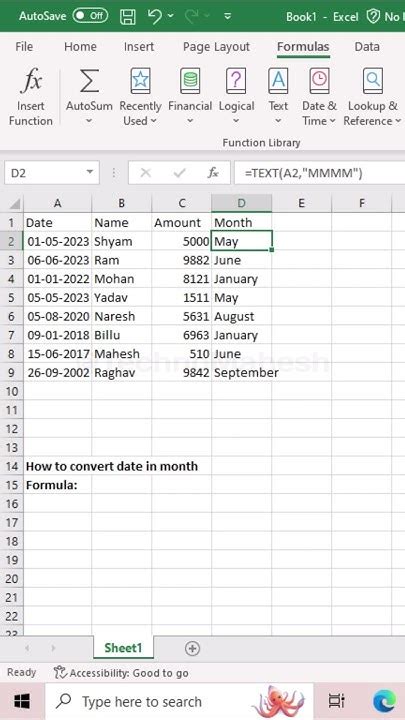
Conclusion
Converting dates to quarters and years in Excel can be achieved through various methods, including using formulas, formatting, and Power Query. By mastering these techniques, you can simplify data analysis, enhance reporting, and improve budgeting and forecasting. Remember to choose the method that best suits your needs and data format.
