Excel is a powerful tool for managing and analyzing data, but sometimes we need to convert date to text in Excel to make it more readable or to use it in a specific format. In this article, we will explore five ways to convert date to text in Excel.
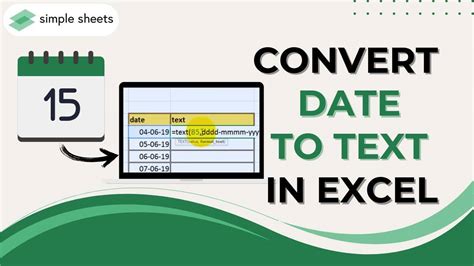
Why Convert Date to Text in Excel?
Converting date to text in Excel can be useful in various situations. For example, you might want to display a date in a specific format, such as "January 1, 2022" instead of "01/01/2022". Or, you might need to use a date in a formula or function that requires a text input. Whatever the reason, converting date to text in Excel is a straightforward process.
Method 1: Using the TEXT Function
The TEXT function is a simple and effective way to convert a date to text in Excel. The syntax for the TEXT function is TEXT(date, format), where date is the date you want to convert, and format is the format you want to use.
For example, suppose you have a date in cell A1 and you want to convert it to text in the format "mm/dd/yyyy". You can use the following formula:
=TEXT(A1, "mm/dd/yyyy")
This formula will return the date in the format "mm/dd/yyyy" as text.
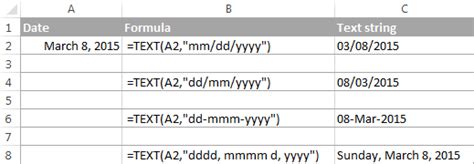
Method 2: Using the FORMAT Function
The FORMAT function is another way to convert a date to text in Excel. The syntax for the FORMAT function is FORMAT(date, format), where date is the date you want to convert, and format is the format you want to use.
For example, suppose you have a date in cell A1 and you want to convert it to text in the format "mm/dd/yyyy". You can use the following formula:
=FORMAT(A1, "mm/dd/yyyy")
This formula will return the date in the format "mm/dd/yyyy" as text.
Method 3: Using the NUMBERFORMAT Function
The NUMBERFORMAT function is a more advanced way to convert a date to text in Excel. The syntax for the NUMBERFORMAT function is NUMBERFORMAT(date, format), where date is the date you want to convert, and format is the format you want to use.
For example, suppose you have a date in cell A1 and you want to convert it to text in the format "mm/dd/yyyy". You can use the following formula:
=NUMBERFORMAT(A1, "mm/dd/yyyy")
This formula will return the date in the format "mm/dd/yyyy" as text.
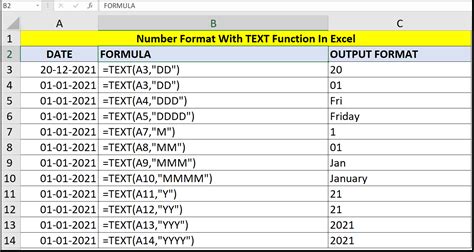
Method 4: Using VBA Macros
If you need to convert a large number of dates to text in Excel, you can use VBA macros. VBA macros are a powerful tool for automating tasks in Excel.
To convert a date to text using VBA macros, you can use the following code:
Sub ConvertDateToText()
Dim date As Date
Dim text As String
date = Range("A1").Value
text = Format(date, "mm/dd/yyyy")
Range("B1").Value = text
End Sub
This code will convert the date in cell A1 to text in the format "mm/dd/yyyy" and display it in cell B1.
Method 5: Using Power Query
Power Query is a powerful tool for data manipulation in Excel. You can use Power Query to convert a date to text in Excel.
To convert a date to text using Power Query, you can follow these steps:
- Select the date column you want to convert.
- Go to the "Data" tab in the ribbon.
- Click on "From Table/Range".
- Select "Text" as the data type.
- Click on "OK".
This will convert the date column to text in the format "mm/dd/yyyy".
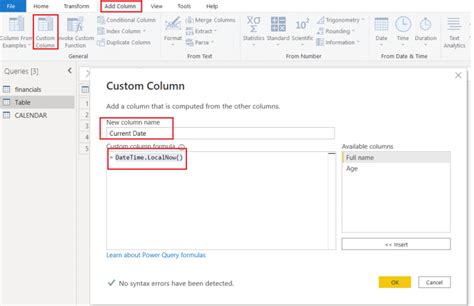
Conclusion
Converting date to text in Excel is a straightforward process that can be done using various methods. In this article, we have explored five ways to convert date to text in Excel, including using the TEXT function, the FORMAT function, the NUMBERFORMAT function, VBA macros, and Power Query. Each method has its own advantages and disadvantages, and the choice of method will depend on the specific requirements of your project.
FAQs
- Q: What is the best way to convert date to text in Excel? A: The best way to convert date to text in Excel depends on the specific requirements of your project. If you need to convert a single date, the TEXT function or the FORMAT function may be the best choice. If you need to convert a large number of dates, VBA macros or Power Query may be the best choice.
- Q: How do I convert a date to text in Excel using VBA macros?
A: To convert a date to text in Excel using VBA macros, you can use the following code:
Sub ConvertDateToText(),Dim date As Date,Dim text As String,date = Range("A1").Value,text = Format(date, "mm/dd/yyyy"),Range("B1").Value = text,End Sub. - Q: Can I use Power Query to convert a date to text in Excel? A: Yes, you can use Power Query to convert a date to text in Excel. To do this, select the date column you want to convert, go to the "Data" tab in the ribbon, click on "From Table/Range", select "Text" as the data type, and click on "OK".
Date to Text in Excel Image Gallery
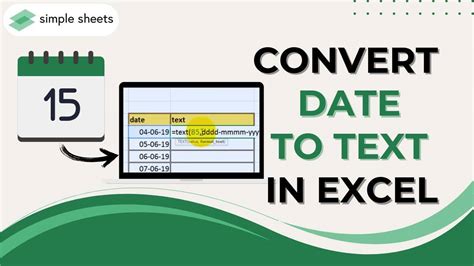
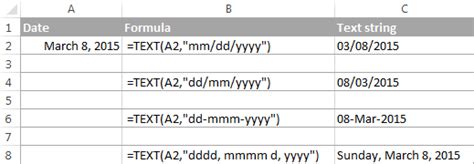
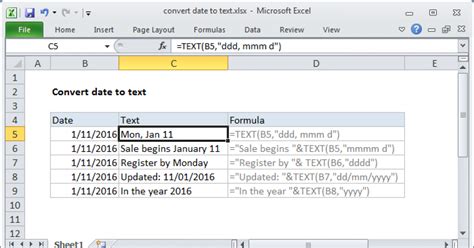
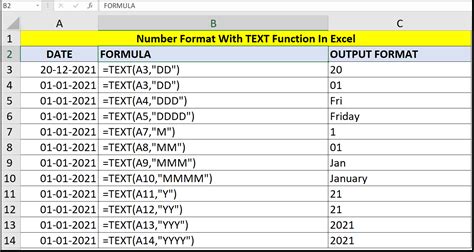
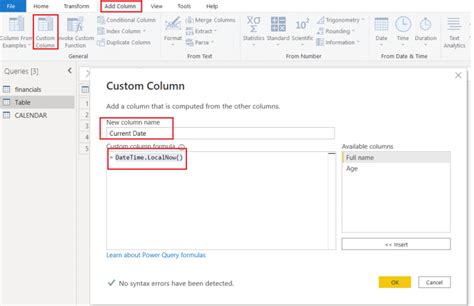
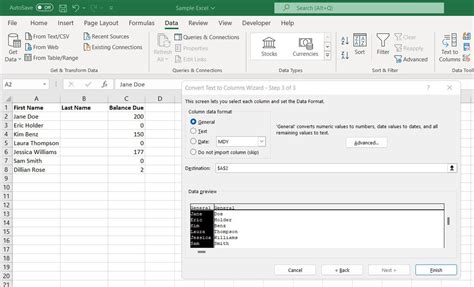
We hope this article has been helpful in explaining the different ways to convert date to text in Excel. If you have any further questions or need more information, please don't hesitate to ask.
