Managing dates in Excel can be a bit tricky, especially when you need to convert them to a specific format. One common requirement is to convert dates to the YYYYMMDD format, which is useful for various applications, such as data analysis, reporting, and data exchange between systems. In this article, we will explore three ways to convert dates to the YYYYMMDD format in Excel.
Why Convert Dates to YYYYMMDD?
Before we dive into the methods, let's quickly discuss why converting dates to the YYYYMMDD format is useful. This format is:
- Unambiguous, making it easy to read and understand
- Sortable, allowing for easy chronological sorting of dates
- Compatible with various systems and applications, making it a widely accepted format
Method 1: Using the TEXT Function
The TEXT function in Excel is a simple way to convert dates to the YYYYMMDD format. Here's how to use it:
- Select the cell containing the date you want to convert.
- Type the formula
=TEXT(A1,"YYYYMMDD"), whereA1is the cell containing the date. - Press Enter to apply the formula.
This formula converts the date in cell A1 to the YYYYMMDD format using the TEXT function. The YYYYMMDD format is specified as the second argument in the formula.
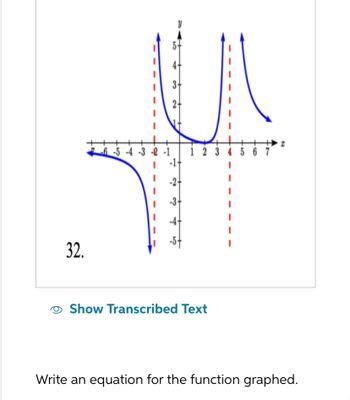
Method 2: Using the Format Cells Option
Another way to convert dates to the YYYYMMDD format is by using the Format Cells option in Excel. Here's how:
- Select the cell containing the date you want to convert.
- Right-click on the cell and select "Format Cells" from the context menu.
- In the Format Cells dialog box, select "Custom" under the Category list.
- In the Type field, enter
YYYYMMDDand click OK.
This method changes the format of the date in the selected cell to the YYYYMMDD format.
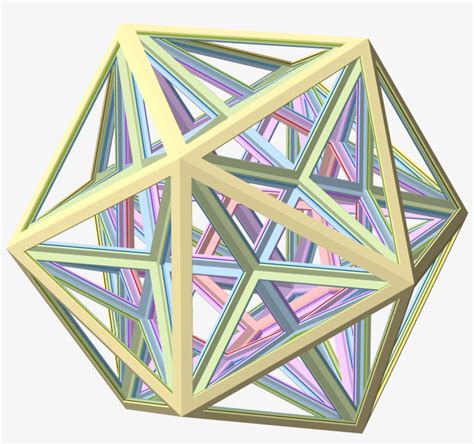
Method 3: Using the Power Query Editor
If you're using Excel 2016 or later, you can use the Power Query Editor to convert dates to the YYYYMMDD format. Here's how:
- Select the cell containing the date you want to convert.
- Go to the "Data" tab in the ribbon and click on "From Table/Range" to open the Power Query Editor.
- In the Power Query Editor, select the date column and click on the "Transform" tab.
- Click on the "Date" dropdown menu and select "Format" > "Custom".
- In the Custom Format dialog box, enter
YYYYMMDDand click OK.
This method converts the date in the selected column to the YYYYMMDD format using the Power Query Editor.
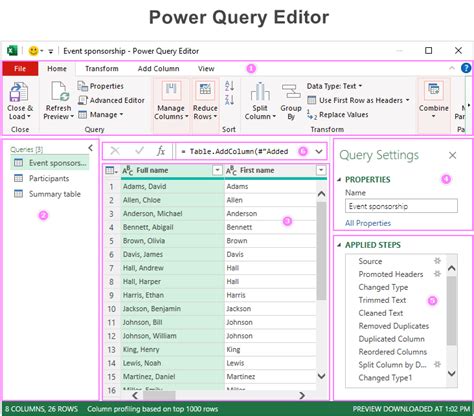
Gallery of Date Conversion Methods
Date Conversion Methods Gallery
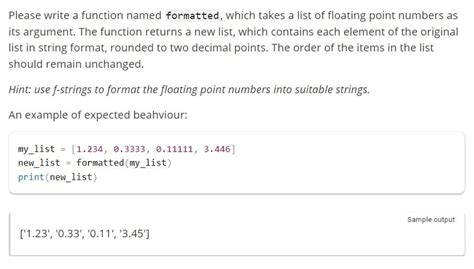
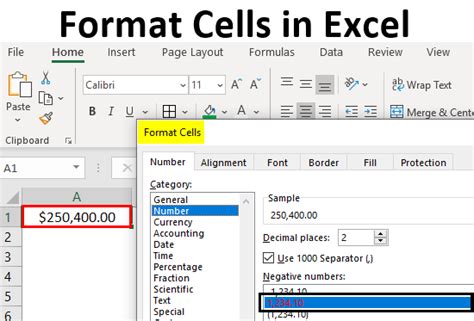
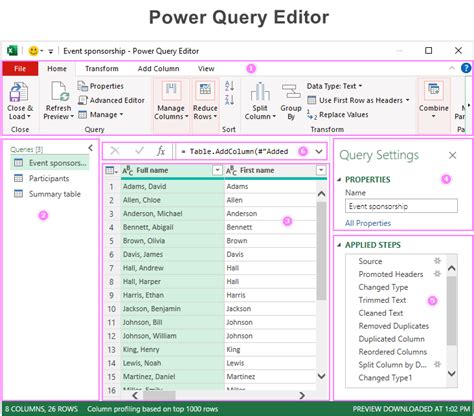
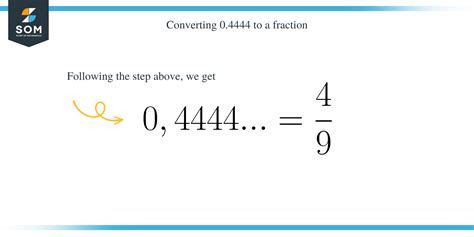
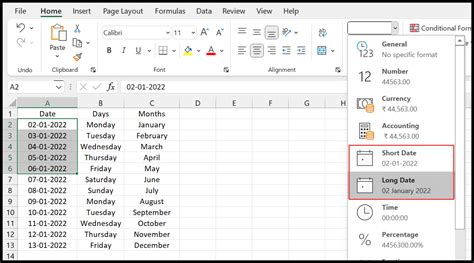
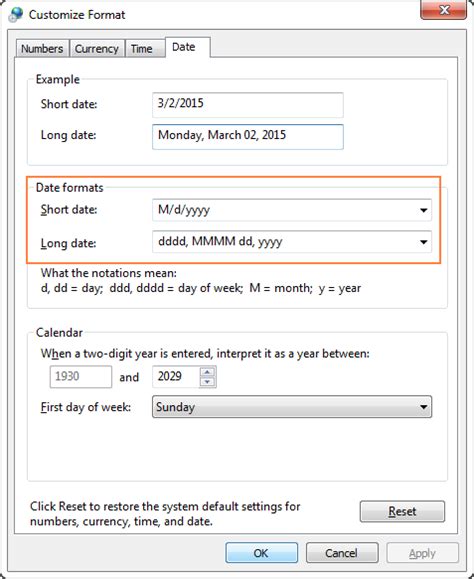
Conclusion: Choosing the Best Method
In this article, we explored three ways to convert dates to the YYYYMMDD format in Excel. The method you choose depends on your specific needs and preferences. If you're looking for a simple and quick solution, the TEXT function or Format Cells option may be the best choice. If you're working with large datasets or need more advanced data manipulation capabilities, the Power Query Editor may be the way to go.
We hope this article has been helpful in guiding you through the process of converting dates to the YYYYMMDD format in Excel. Do you have any questions or need further assistance? Leave a comment below or share this article with others who may find it helpful!
