Converting datetime to date in Excel can be a bit tricky, but don't worry, we've got you covered. In this article, we'll explore the various methods to easily convert datetime to date in Excel.
Working with dates and times in Excel can be frustrating, especially when you need to perform calculations or analysis on date-only values. Fortunately, Excel provides several ways to convert datetime to date, and we'll walk you through each method.
Why Convert Datetime to Date in Excel?
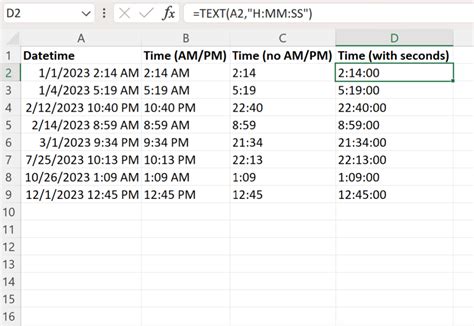
Before we dive into the methods, let's quickly discuss why you might need to convert datetime to date in Excel. Here are a few scenarios:
- You're working with a dataset that contains datetime values, but you only need the date portion for analysis or reporting.
- You want to perform date-based calculations, such as calculating the number of days between two dates.
- You need to format the datetime values to display only the date, without the time component.
Method 1: Using the INT Function
One of the simplest ways to convert datetime to date in Excel is by using the INT function. This function truncates the decimal portion of a number, effectively removing the time component.
Formula: =INT(A1)
Where A1 is the cell containing the datetime value.
Method 2: Using the TRUNC Function
Similar to the INT function, the TRUNC function truncates the decimal portion of a number. However, the TRUNC function is more versatile, as it allows you to specify the number of digits to truncate.
Formula: =TRUNC(A1,0)
Where A1 is the cell containing the datetime value.
Method 3: Using the TEXT Function
The TEXT function is another way to convert datetime to date in Excel. This function formats a value as text, allowing you to specify a custom format.
Formula: =TEXT(A1,"yyyy-mm-dd")
Where A1 is the cell containing the datetime value.
Using VBA Macros to Convert Datetime to Date
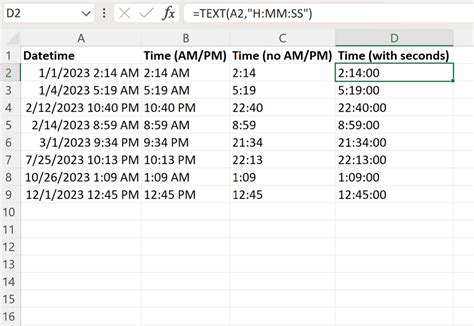
If you need to convert large datasets or perform complex date manipulations, you can use VBA macros to convert datetime to date in Excel. Here's an example code snippet:
Sub ConvertDatetimeToDate()
Dim cell As Range
For Each cell In Selection
cell.Value = Int(cell.Value)
Next cell
End Sub
This macro loops through the selected cells and applies the INT function to convert the datetime values to dates.
Method 4: Using Power Query
Power Query is a powerful data manipulation tool in Excel that allows you to perform complex data transformations, including date conversions.
Formula: = Table.TransformColumns(#"YourTable", {"YourDateColumn", each Date.From(_)})
Where #"YourTable" is the name of your table, and YourDateColumn is the column containing the datetime values.
Gallery of Excel Convert Datetime to Date Easily
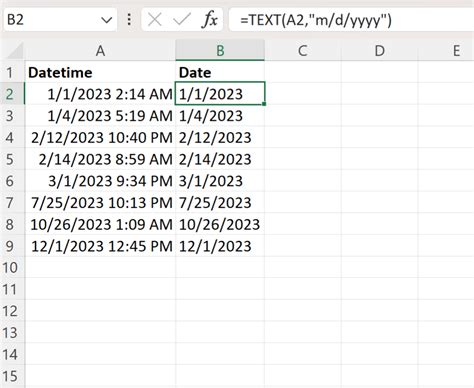
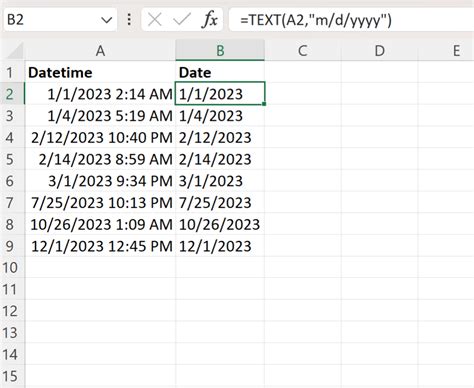
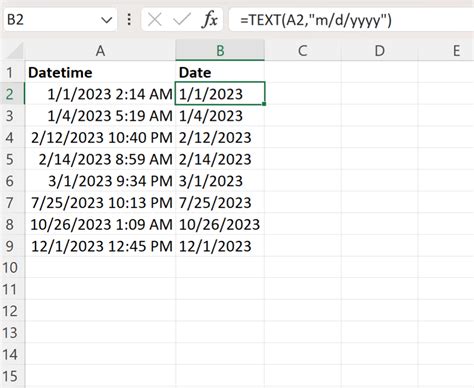

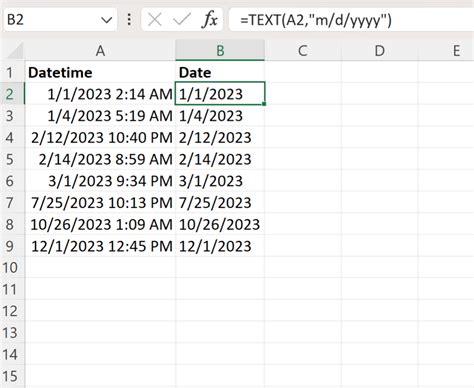
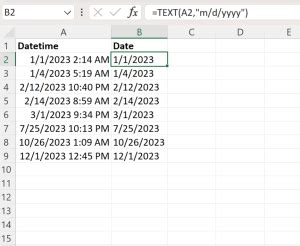
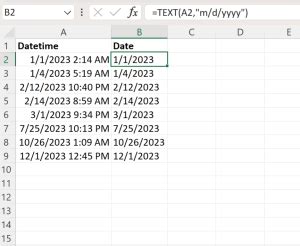
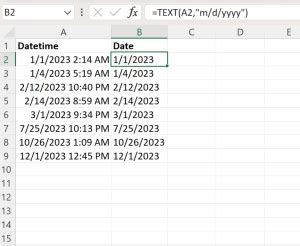
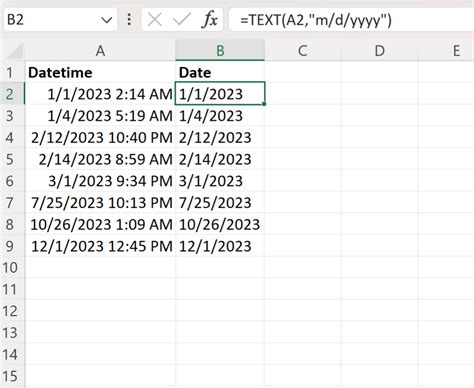
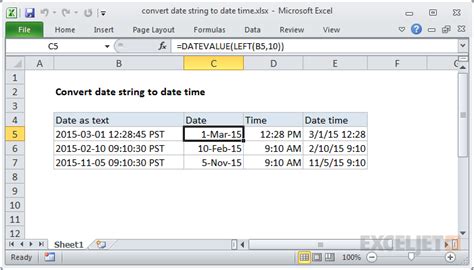
We hope this article has helped you learn how to convert datetime to date in Excel easily. Whether you're using formulas, VBA macros, or Power Query, there's a method that suits your needs. Share your experiences and tips in the comments below!
