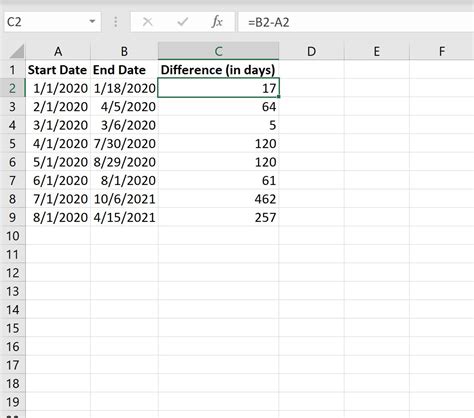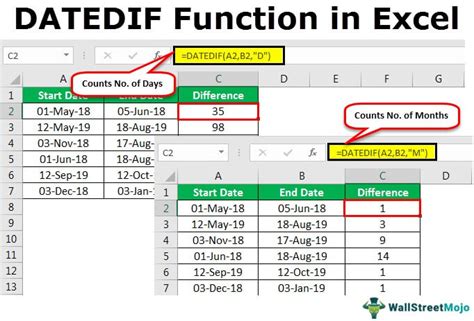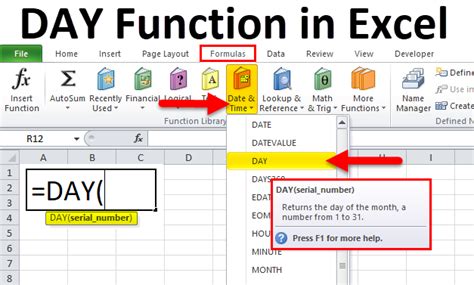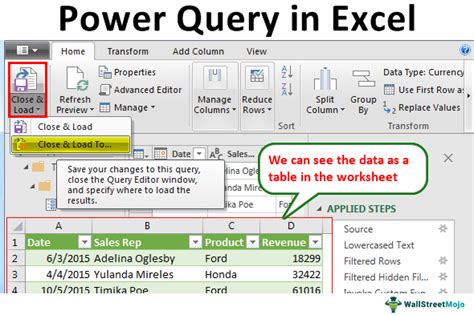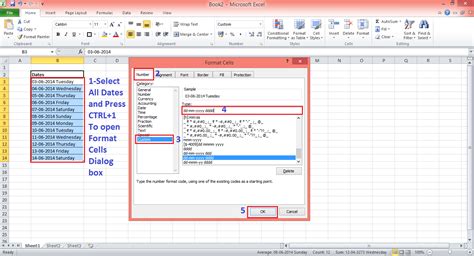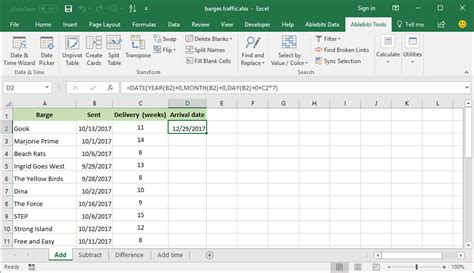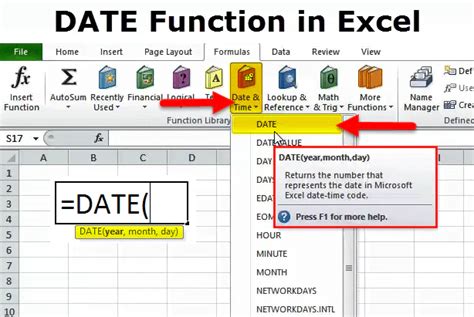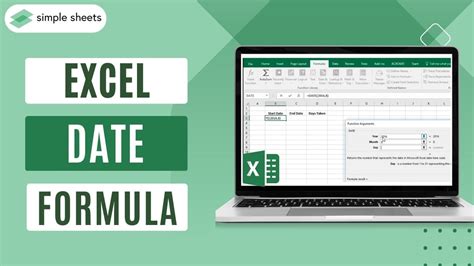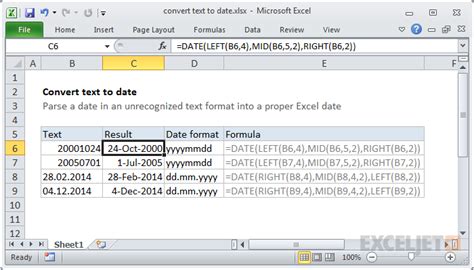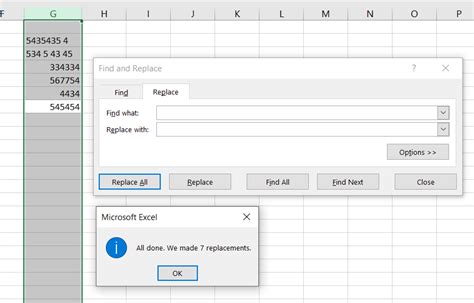Intro
Effortlessly convert days to months in Excel with simple formulas and functions. Learn how to calculate months from days using Excels DATEDIF, DATE, and EOMONTH functions. Master date conversions and unlock data insights with our step-by-step guide, featuring examples and formulas for easy implementation.
Converting days to months in Excel can be a daunting task, especially when dealing with large datasets. However, with the right formulas and techniques, it can be made easy. In this article, we will explore the different methods to convert days to months in Excel, including using formulas, functions, and formatting.
Why Convert Days to Months in Excel?
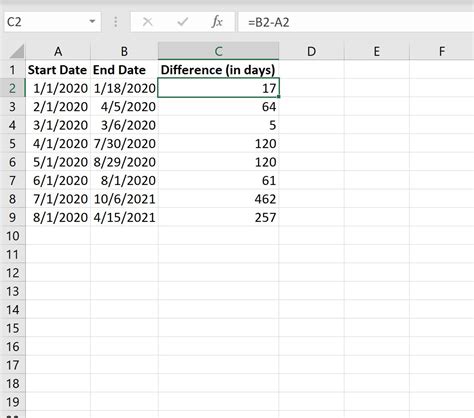
Converting days to months in Excel is essential in various scenarios, such as:
- Data analysis: When working with large datasets, converting days to months can help in identifying trends and patterns.
- Reporting: Converting days to months can make reports more readable and easier to understand.
- Scheduling: Converting days to months can help in creating schedules and planning timelines.
Method 1: Using the DATEDIF Function
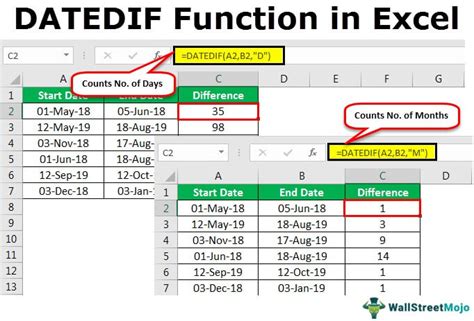
The DATEDIF function is a powerful tool in Excel that can be used to convert days to months. The syntax for the DATEDIF function is:
DATEDIF(start_date, end_date, unit)
Where:
- start_date is the start date
- end_date is the end date
- unit is the unit of time (in this case, "M" for months)
For example, if you want to convert 365 days to months, you can use the following formula:
=DATEDIF(TODAY(), TODAY()+365, "M")
This formula will return 12, which is the equivalent of 365 days in months.
Method 2: Using the INT and DAY Functions
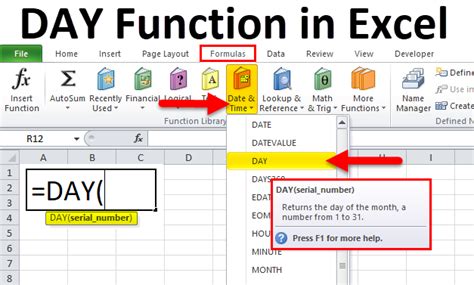
Another method to convert days to months in Excel is by using the INT and DAY functions. The syntax for this formula is:
=INT((end_date - start_date)/DAY(EOMONTH(start_date, 0)))
Where:
- start_date is the start date
- end_date is the end date
- EOMONTH is a function that returns the last day of the month
For example, if you want to convert 365 days to months, you can use the following formula:
=INT((TODAY()+365 - TODAY())/DAY(EOMONTH(TODAY(), 0)))
This formula will return 12, which is the equivalent of 365 days in months.
Formatting Dates in Excel
When working with dates in Excel, it's essential to format them correctly. To format dates in Excel, follow these steps:
- Select the cells that contain the dates
- Go to the Home tab in the Excel ribbon
- Click on the Number section
- Select Date from the dropdown menu
- Choose the desired date format
Method 3: Using Power Query
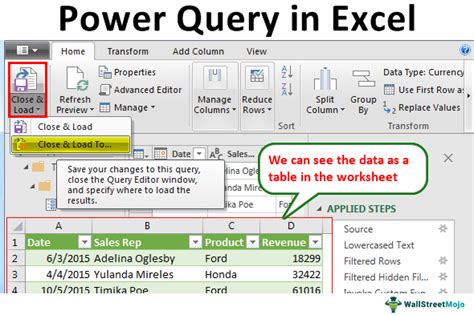
Power Query is a powerful tool in Excel that can be used to convert days to months. To use Power Query, follow these steps:
- Go to the Data tab in the Excel ribbon
- Click on From Table/Range
- Select the table or range that contains the dates
- Click on Add Column
- Select Custom Column
- Enter the formula: =Date.From(DateTime.LocalNow()) - Date.From([start_date])
- Click on OK
This formula will return the difference between the current date and the start date in months.
Troubleshooting Common Issues
When converting days to months in Excel, you may encounter some common issues. Here are some troubleshooting tips:
- Make sure the dates are in the correct format
- Check for errors in the formulas
- Use the correct unit of time (e.g., "M" for months)
- Use the correct syntax for the formulas
Conclusion
Converting days to months in Excel can be made easy by using the right formulas and techniques. In this article, we explored three different methods to convert days to months in Excel, including using the DATEDIF function, the INT and DAY functions, and Power Query. By following these methods and troubleshooting common issues, you can easily convert days to months in Excel.
Days to Months Conversion Image Gallery