The eternal struggle of converting days to months in Excel! Whether you're working with dates, deadlines, or time-sensitive data, being able to easily convert days to months is a crucial skill. In this article, we'll explore the various methods to achieve this in Excel, from simple formulas to more advanced techniques.
Why Convert Days to Months in Excel?
Before we dive into the nitty-gritty, let's quickly discuss why converting days to months is essential in Excel. Here are a few scenarios:
- Date calculations: When working with dates, you might need to calculate the number of months between two dates.
- Time tracking: If you're tracking time spent on projects or tasks, converting days to months helps you understand the duration in a more meaningful way.
- Data analysis: In data analysis, converting days to months can help you identify trends, patterns, and correlations.
Method 1: Using the DATEDIF Function
The DATEDIF function is a built-in Excel function that calculates the difference between two dates in a specified interval (days, months, or years).
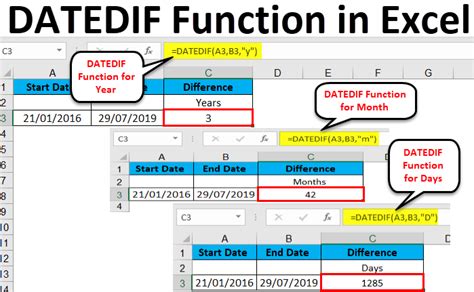
The syntax for the DATEDIF function is:
DATEDIF(start_date, end_date, unit)
Where:
- start_date is the starting date
- end_date is the ending date
- unit is the interval ( "D" for days, "M" for months, or "Y" for years)
To convert days to months, use the following formula:
=DATEDIF(start_date, end_date, "M")
Method 2: Using the MONTH Function
The MONTH function returns the month of a date.
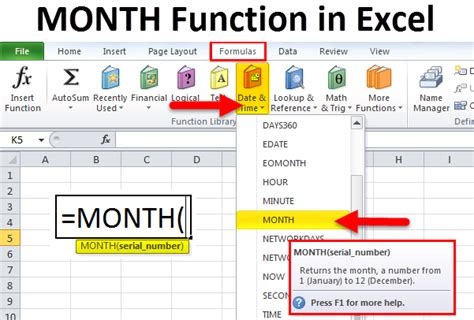
The syntax for the MONTH function is:
MONTH(date)
Where:
- date is the date you want to extract the month from
To convert days to months, use the following formula:
=(MONTH(end_date) - MONTH(start_date)) + (YEAR(end_date) - YEAR(start_date)) * 12
Method 3: Using the YEARFRAC Function
The YEARFRAC function returns the fraction of a year between two dates.
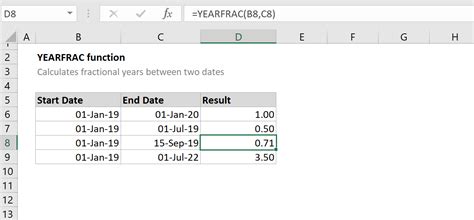
The syntax for the YEARFRAC function is:
YEARFRAC(start_date, end_date, [basis])
Where:
- start_date is the starting date
- end_date is the ending date
- [basis] is the day count basis (optional)
To convert days to months, use the following formula:
=YEARFRAC(start_date, end_date) * 12
Method 4: Using VBA Macro
If you prefer a more programmatic approach, you can create a VBA macro to convert days to months.
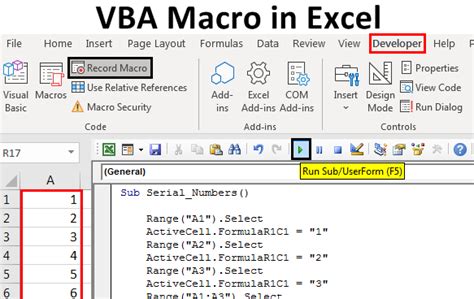
Here's an example VBA macro:
Function DaysToMonths(days As Long) As Long
DaysToMonths = days / 30
End Function
Gallery of Date and Time Functions
Date and Time Functions Image Gallery
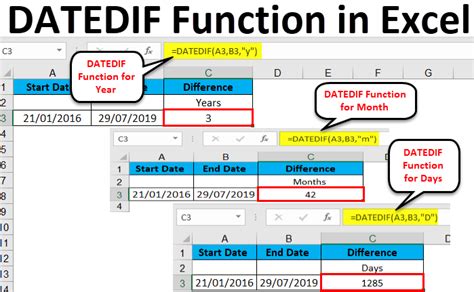
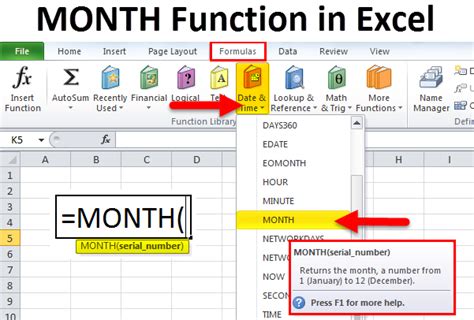
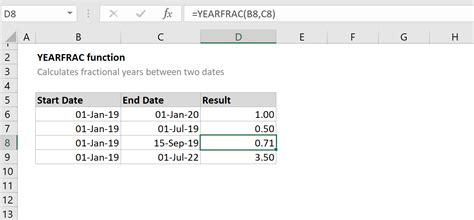
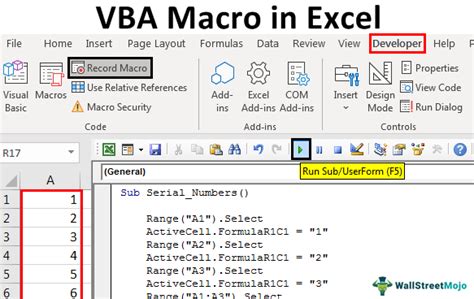
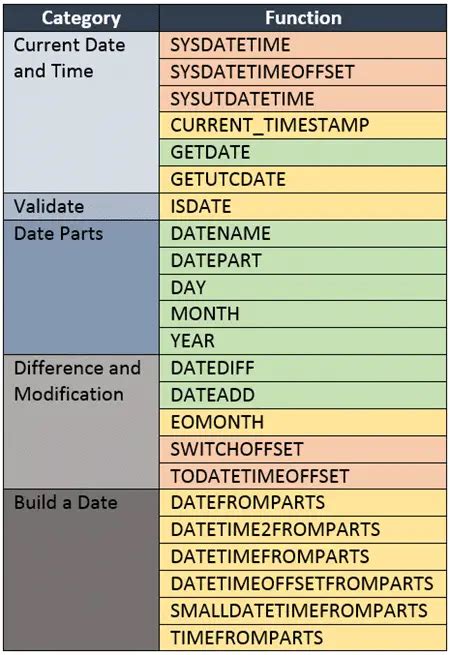
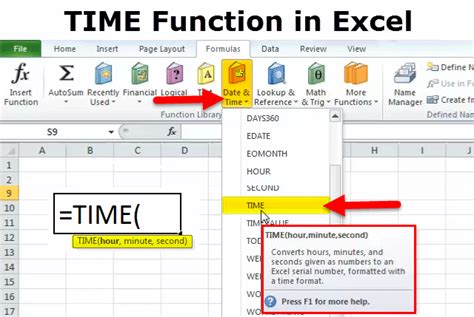
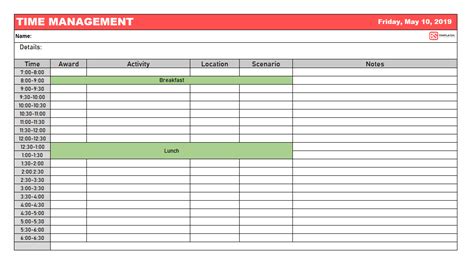
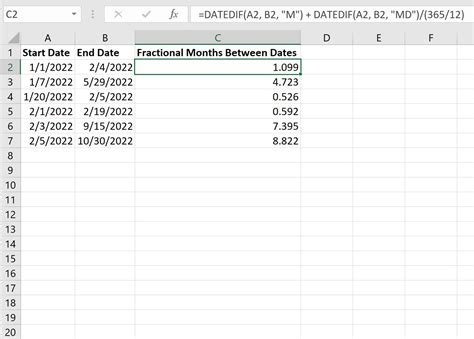
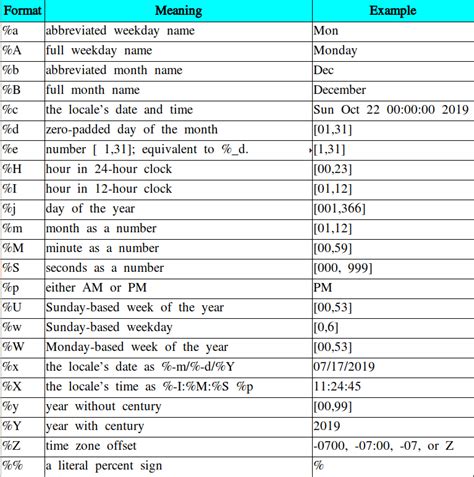
Conclusion
Converting days to months in Excel is a breeze with the various methods we've discussed. Whether you prefer using built-in functions like DATEDIF, MONTH, or YEARFRAC, or creating a custom VBA macro, you can easily calculate the number of months between two dates. By mastering these techniques, you'll become more efficient in your data analysis and time management tasks. Happy calculating!
