Converting days to years, months, and days in Excel can be a bit tricky, but there are a few ways to do it. Whether you're working with dates, deadlines, or calculating time intervals, these methods will help you achieve your goal.
Imagine you have a column with the number of days, and you want to convert it into years, months, and days. You might need this for various reasons, such as calculating employee tenure, project timelines, or simply understanding the duration of an event. Whatever the reason, these methods will help you convert days to years, months, and days in Excel.
Here are three ways to convert days to years, months, and days in Excel:
Method 1: Using Formulas
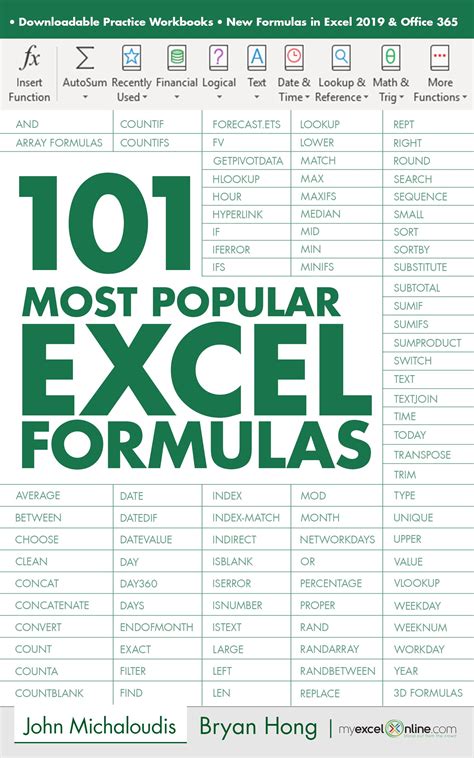
To convert days to years, months, and days using formulas, you can use the following steps:
- In a new column, enter the formula:
=INT(A1/365.25)to calculate the years. This formula divides the number of days by 365.25 (accounting for leap years) and returns the integer part. - In another column, enter the formula:
=MOD(A1,365.25)to calculate the remaining days after subtracting the years. - To calculate the months, use the formula:
=INT(B1/30.44)(assuming 30.44 days per month). - To calculate the remaining days, use the formula:
=MOD(B1,30.44)
You can combine these formulas to get the desired output.
Method 2: Using VBA Macro
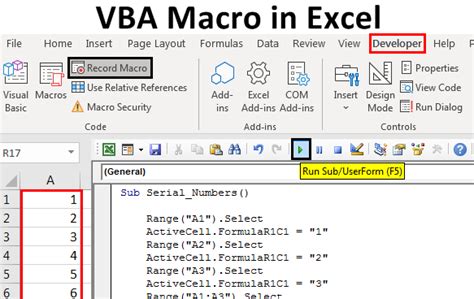
If you're comfortable with VBA macros, you can create a custom function to convert days to years, months, and days. Here's an example code:
Function DaysToYMD(days As Long) As String
Dim years As Long
Dim months As Long
Dim remainingDays As Long
years = days \ 365.25
remainingDays = days Mod 365.25
months = remainingDays \ 30.44
remainingDays = remainingDays Mod 30.44
DaysToYMD = years & " years, " & months & " months, " & remainingDays & " days"
End Function
To use this macro, go to the Visual Basic Editor (VBE), create a new module, and paste the code. Then, save the module and use the DaysToYMD function in your Excel sheet.
Method 3: Using Power Query
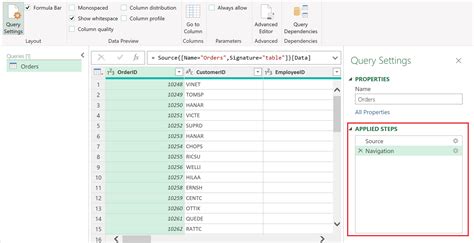
If you're using Excel 2016 or later, you can use Power Query to convert days to years, months, and days. Here's how:
- Go to the Data tab and click on "From Other Sources" > "From Microsoft Query".
- In the Query Editor, create a new column and enter the formula:
= Date.From(DateTimeZoneodus([days])). - Then, create another column and enter the formula:
= Date.Year([Date]) & " years, " & Date.Month([Date]) & " months, " & Date.Day([Date]) & " days".
This method uses the Date function to extract the year, month, and day from the date, and then combines them into a single string.
Gallery of Days to Years, Months, Days Conversion
Days to Years, Months, Days Conversion
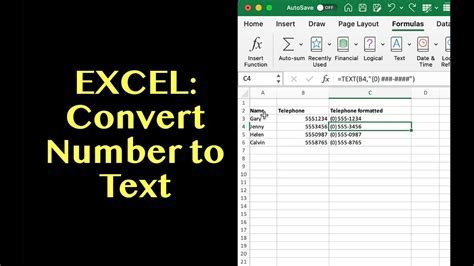
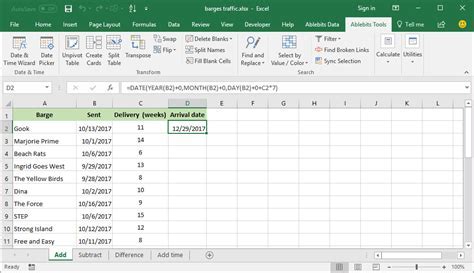
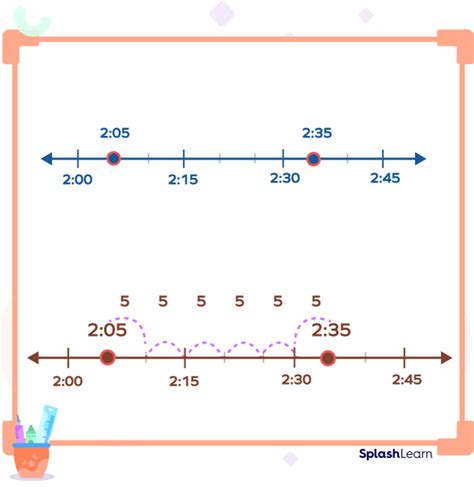
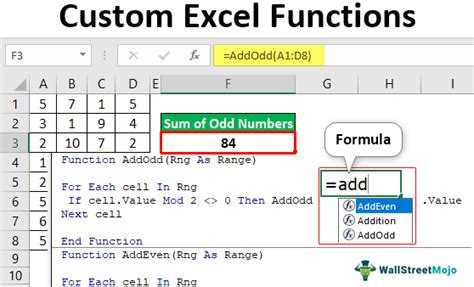
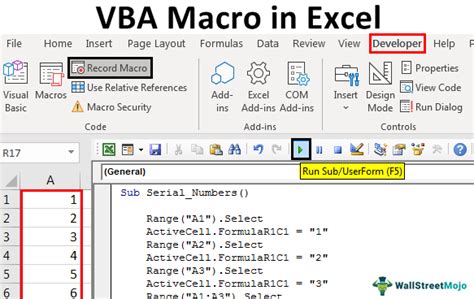

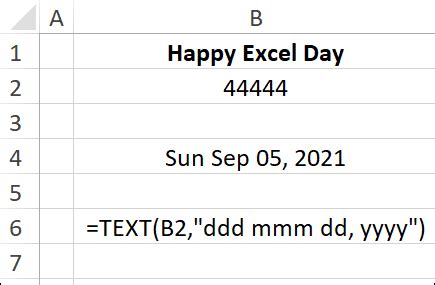
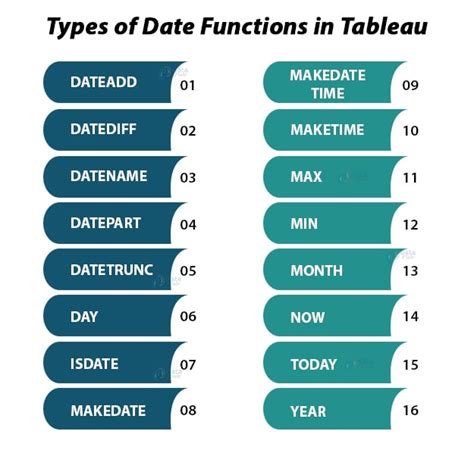
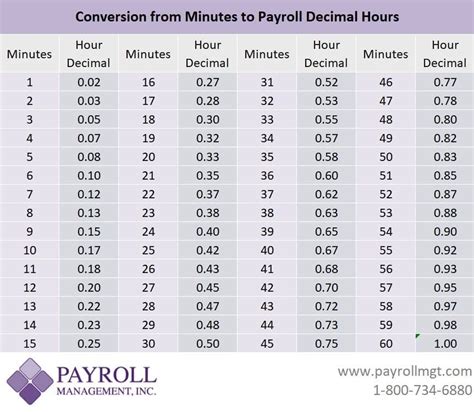
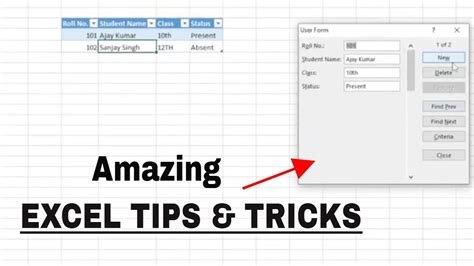
In conclusion, converting days to years, months, and days in Excel can be done using formulas, VBA macros, or Power Query. Each method has its advantages and disadvantages, and you can choose the one that best suits your needs.
