Converting decimal numbers to hours in Excel can be a crucial task for various professionals, including project managers, accountants, and data analysts. Excel provides several ways to perform this conversion, and in this article, we will explore five methods to convert decimal numbers to hours in Excel.
The importance of converting decimal numbers to hours in Excel cannot be overstated. For instance, if you are tracking employee work hours, you may need to convert decimal numbers representing the number of hours worked into a format that is easy to understand. Similarly, if you are managing a project, you may need to convert decimal numbers representing task durations into hours to create a project schedule.
In this article, we will provide a step-by-step guide on how to convert decimal numbers to hours in Excel using five different methods. We will also provide examples and screenshots to illustrate each method.
Method 1: Using the TIME Function
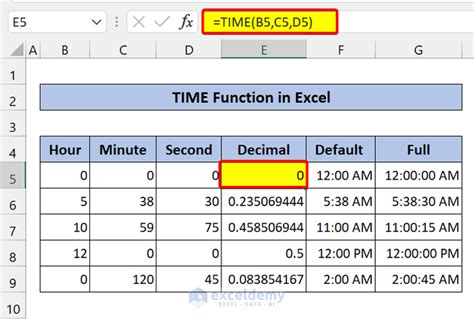
The TIME function in Excel is a convenient way to convert decimal numbers to hours. The syntax for the TIME function is TIME(hour, minute, second). To use the TIME function, follow these steps:
- Select the cell where you want to display the converted time.
- Type
=TIME(and select the cell containing the decimal number. - Enter the decimal number representing the number of hours.
- Press Enter to apply the formula.
For example, if you want to convert the decimal number 2.5 to hours, you can use the formula =TIME(2.5,0,0). This will return the time 2:30 AM.
Advantages of Using the TIME Function
- Easy to use and understand
- Can be used to convert decimal numbers to any time format
Disadvantages of Using the TIME Function
- Limited flexibility in formatting the output
Method 2: Using the HOUR and MINUTE Functions
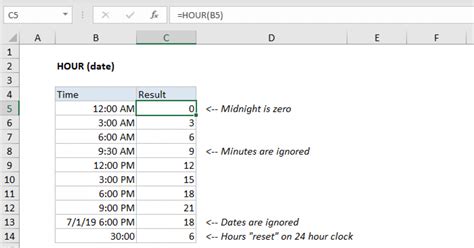
Another way to convert decimal numbers to hours in Excel is by using the HOUR and MINUTE functions. The syntax for the HOUR function is HOUR(serial_number), and the syntax for the MINUTE function is MINUTE(serial_number). To use the HOUR and MINUTE functions, follow these steps:
- Select the cell where you want to display the converted time.
- Type
=HOUR(and select the cell containing the decimal number. - Press Enter to apply the formula.
- Type
=MINUTE(and select the cell containing the decimal number. - Press Enter to apply the formula.
For example, if you want to convert the decimal number 2.5 to hours, you can use the formulas =HOUR(2.5) and =MINUTE(2.5). This will return the values 2 and 30, respectively.
Advantages of Using the HOUR and MINUTE Functions
- Provides more flexibility in formatting the output
- Can be used to extract hours and minutes separately
Disadvantages of Using the HOUR and MINUTE Functions
- Requires two separate formulas
- More complex to use than the TIME function
Method 3: Using the INT and MOD Functions
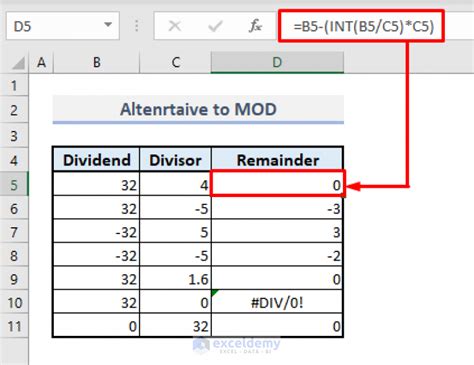
The INT and MOD functions in Excel can also be used to convert decimal numbers to hours. The syntax for the INT function is INT(number), and the syntax for the MOD function is MOD(number, divisor). To use the INT and MOD functions, follow these steps:
- Select the cell where you want to display the converted time.
- Type
=INT(and select the cell containing the decimal number. - Press Enter to apply the formula.
- Type
=MOD(and select the cell containing the decimal number. - Enter the divisor, which is 1 in this case.
- Press Enter to apply the formula.
For example, if you want to convert the decimal number 2.5 to hours, you can use the formulas =INT(2.5) and =MOD(2.5,1). This will return the values 2 and 0.5, respectively.
Advantages of Using the INT and MOD Functions
- Provides more flexibility in formatting the output
- Can be used to extract hours and minutes separately
Disadvantages of Using the INT and MOD Functions
- Requires two separate formulas
- More complex to use than the TIME function
Method 4: Using the TEXT Function
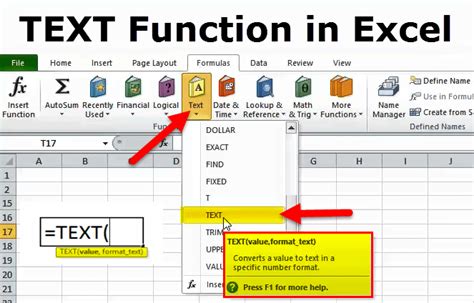
The TEXT function in Excel can also be used to convert decimal numbers to hours. The syntax for the TEXT function is TEXT(number, format_text). To use the TEXT function, follow these steps:
- Select the cell where you want to display the converted time.
- Type
=TEXT(and select the cell containing the decimal number. - Enter the format text, which is "h:mm" in this case.
- Press Enter to apply the formula.
For example, if you want to convert the decimal number 2.5 to hours, you can use the formula =TEXT(2.5,"h:mm"). This will return the time 2:30.
Advantages of Using the TEXT Function
- Easy to use and understand
- Provides more flexibility in formatting the output
Disadvantages of Using the TEXT Function
- Limited flexibility in formatting the output
Method 5: Using a Custom Formula
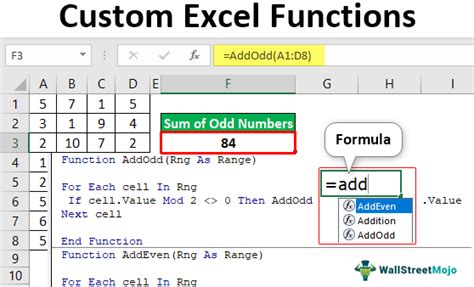
You can also create a custom formula to convert decimal numbers to hours in Excel. For example, you can use the formula =INT(A1)&":"&INT((A1-INT(A1))*60), where A1 is the cell containing the decimal number.
Advantages of Using a Custom Formula
- Provides more flexibility in formatting the output
- Can be customized to meet specific requirements
Disadvantages of Using a Custom Formula
- More complex to use than other methods
- Requires advanced Excel skills
Excel Formula Gallery
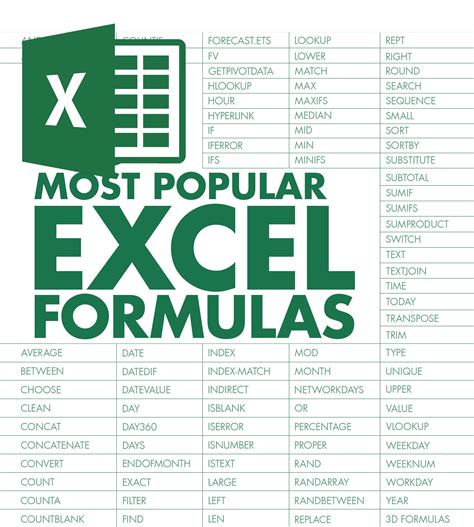
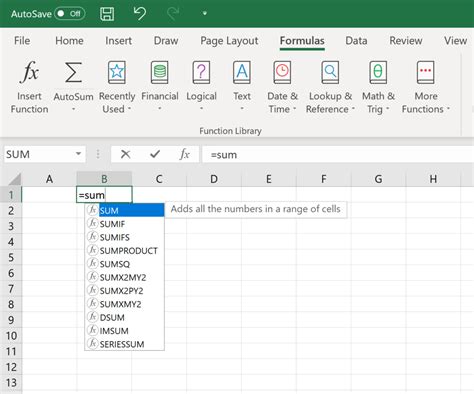
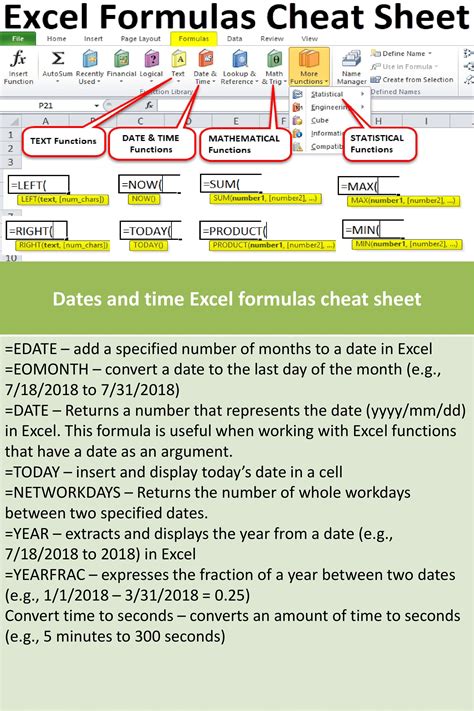
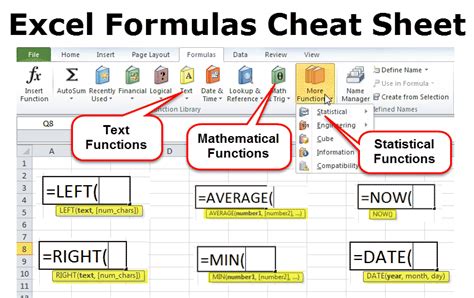
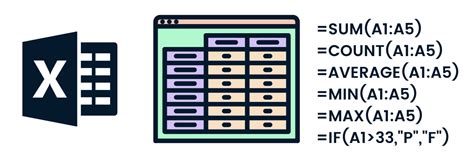
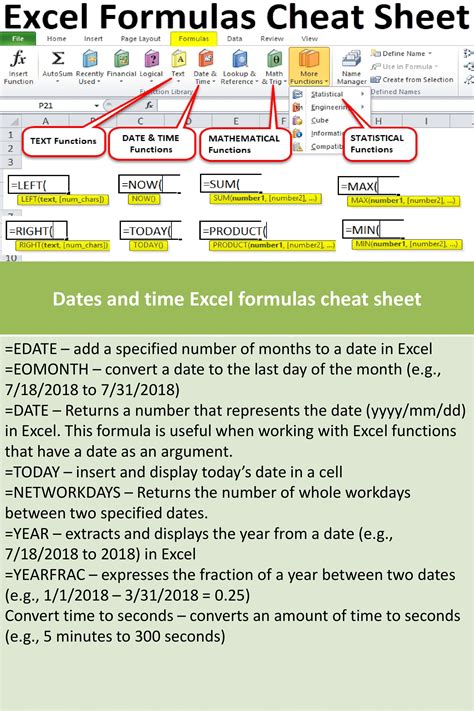
We hope this article has provided you with a comprehensive guide on how to convert decimal numbers to hours in Excel. Whether you are a project manager, accountant, or data analyst, these methods will help you to easily convert decimal numbers to hours and minutes. Remember to choose the method that best suits your needs and requirements.
If you have any questions or need further assistance, please don't hesitate to ask. We would be happy to help you with any Excel-related queries.
Share this article with your friends and colleagues who may benefit from it. Also, don't forget to subscribe to our blog for more Excel tutorials, tips, and tricks.
