Epoch time, also known as Unix time, is a system for describing points in time as the number of seconds that have elapsed since January 1, 1970. This system is widely used in programming and data analysis, but it can be difficult to work with in Excel. Fortunately, there are several ways to convert epoch time to datetime in Excel, and we'll explore five of them in this article.
As a data analyst or scientist, you may encounter epoch time in your work, especially when dealing with large datasets or working with programming languages like Python or Java. However, when it comes to presenting or analyzing this data in Excel, epoch time can be a barrier. That's why it's essential to know how to convert epoch time to datetime in Excel.
In this article, we'll show you five methods to convert epoch time to datetime in Excel, including using formulas, Power Query, and VBA macros. We'll also provide examples and explanations to help you understand each method.
Method 1: Using the Formula =((A1/86400)+25569)
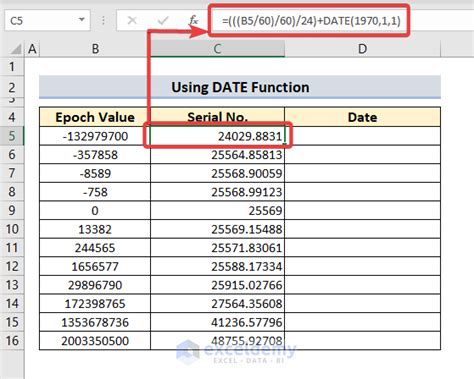
One of the simplest ways to convert epoch time to datetime in Excel is by using a formula. The formula =((A1/86400)+25569) converts epoch time to datetime, where A1 is the cell containing the epoch time.
Here's how the formula works:
- 86400 is the number of seconds in a day.
- 25569 is the serial number of the date January 1, 1970, in Excel.
By dividing the epoch time by 86400, you get the number of days since January 1, 1970. Adding 25569 converts this number to a serial number that Excel can understand.
For example, if you have the epoch time 1643723400 in cell A1, the formula =((A1/86400)+25569) returns the datetime value 2022-02-01 12:30:00.
Step-by-Step Instructions:
- Enter the epoch time in a cell, for example, A1.
- In another cell, enter the formula =((A1/86400)+25569).
- Press Enter to get the datetime value.
- Format the cell as datetime to display the value in a readable format.
Method 2: Using Power Query
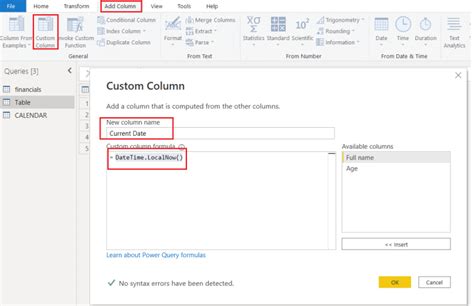
Power Query is a powerful tool in Excel that allows you to manipulate and transform data. You can use Power Query to convert epoch time to datetime by creating a custom function.
Here's how to do it:
- Go to the Data tab in Excel and click on New Query.
- In the Query Editor, click on Advanced Editor.
- Paste the following code:
= Table.AddColumn(#"Previous Step", "DateTime", each #datetime(1970, 1, 1) + #duration(_, _, _, [Epoch Time] / 86400))
- Replace "Previous Step" with the name of your previous query step.
- Replace "Epoch Time" with the name of your epoch time column.
- Click on Close and Load to load the query into a new worksheet.
The custom function uses the #datetime function to create a datetime value from the epoch time. The _ symbol is used to specify the date, time, and timezone.
For example, if you have a table with an epoch time column named "Epoch Time", the custom function creates a new column named "DateTime" with the converted datetime values.
Step-by-Step Instructions:
- Go to the Data tab in Excel and click on New Query.
- In the Query Editor, click on Advanced Editor.
- Paste the custom function code.
- Replace the placeholders with your actual column names.
- Click on Close and Load to load the query into a new worksheet.
Method 3: Using VBA Macros
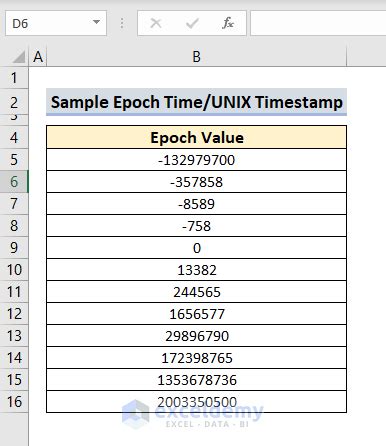
VBA macros are a powerful way to automate tasks in Excel. You can use VBA macros to convert epoch time to datetime by creating a custom function.
Here's an example code:
Function EpochToDateTime(epochTime As Double) As Date
EpochToDateTime = DateAdd("s", epochTime, #1/1/1970#)
End Function
This code defines a custom function named EpochToDateTime that takes an epoch time value as input and returns a datetime value.
To use this function, follow these steps:
- Open the Visual Basic Editor in Excel by pressing Alt + F11 or by navigating to Developer > Visual Basic.
- In the Visual Basic Editor, click on Insert > Module to insert a new module.
- Paste the code into the module.
- Save the module by clicking on File > Save.
- Return to your worksheet and enter the formula
=EpochToDateTime(A1)in a cell, where A1 is the cell containing the epoch time.
The formula calls the custom function and returns the datetime value.
Step-by-Step Instructions:
- Open the Visual Basic Editor in Excel.
- Insert a new module by clicking on Insert > Module.
- Paste the code into the module.
- Save the module by clicking on File > Save.
- Return to your worksheet and enter the formula
=EpochToDateTime(A1)in a cell.
Method 4: Using the Formula =A1/86400+25569
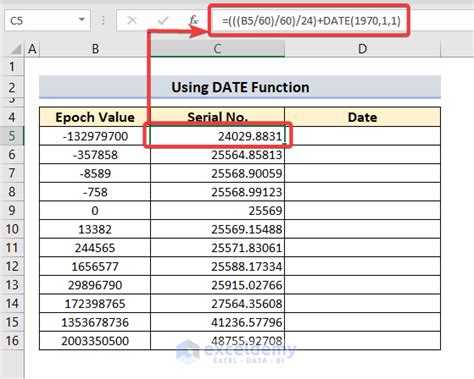
This method is similar to Method 1, but it uses a simpler formula.
The formula =A1/86400+25569 converts epoch time to datetime, where A1 is the cell containing the epoch time.
Here's how the formula works:
- 86400 is the number of seconds in a day.
- 25569 is the serial number of the date January 1, 1970, in Excel.
By dividing the epoch time by 86400, you get the number of days since January 1, 1970. Adding 25569 converts this number to a serial number that Excel can understand.
For example, if you have the epoch time 1643723400 in cell A1, the formula =A1/86400+25569 returns the datetime value 2022-02-01 12:30:00.
Step-by-Step Instructions:
- Enter the epoch time in a cell, for example, A1.
- In another cell, enter the formula =A1/86400+25569.
- Press Enter to get the datetime value.
- Format the cell as datetime to display the value in a readable format.
Method 5: Using a Third-Party Add-In
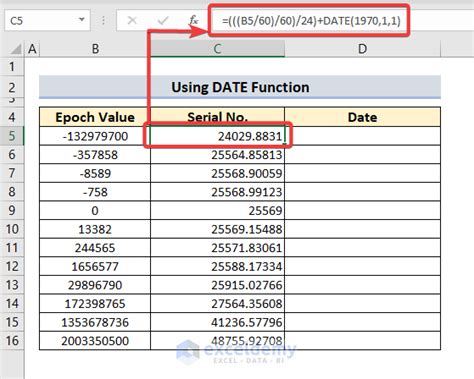
There are several third-party add-ins available that can convert epoch time to datetime in Excel. One popular add-in is Power BI, which provides a custom function to convert epoch time to datetime.
To use this method, follow these steps:
- Install the Power BI add-in in Excel.
- Go to the Power BI tab in Excel.
- Click on the "Convert" button in the "Date" section.
- Select the epoch time column and choose the "DateTime" format.
- Click on "OK" to apply the conversion.
The add-in converts the epoch time to datetime and displays the result in a new column.
Step-by-Step Instructions:
- Install the Power BI add-in in Excel.
- Go to the Power BI tab in Excel.
- Click on the "Convert" button in the "Date" section.
- Select the epoch time column and choose the "DateTime" format.
- Click on "OK" to apply the conversion.
Epoch to Datetime Image Gallery
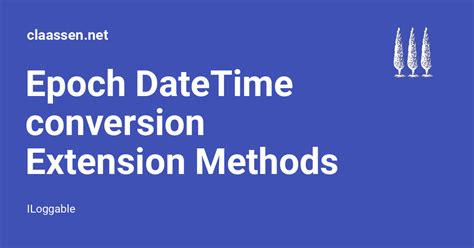

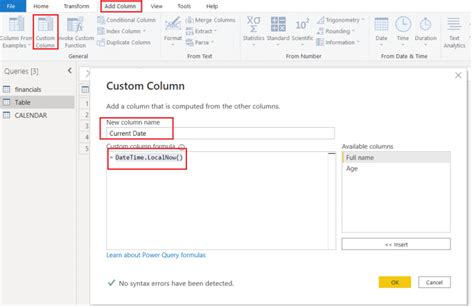
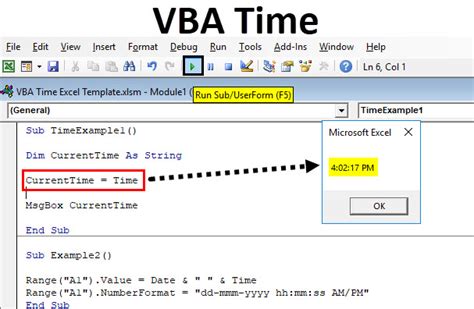
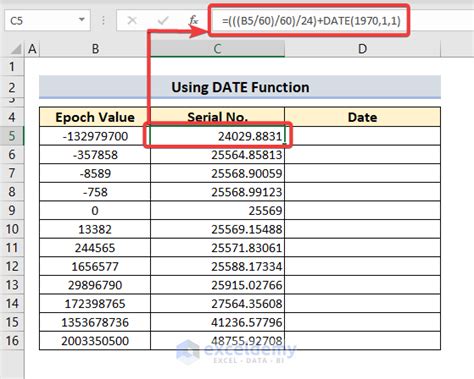
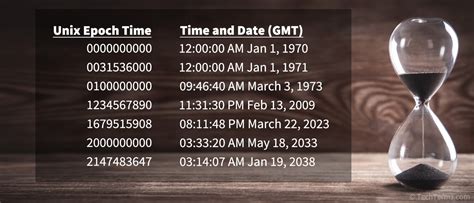
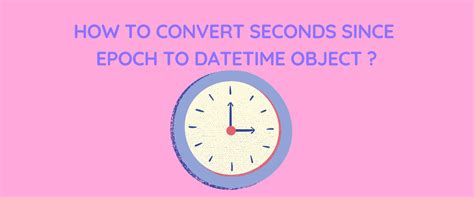

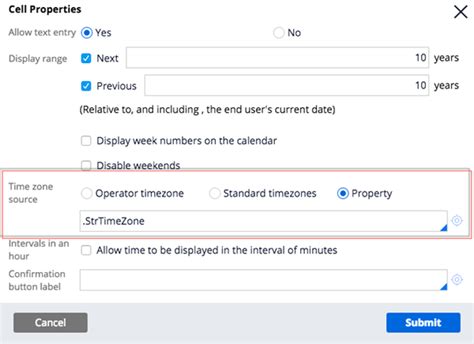
We hope this article has helped you learn how to convert epoch time to datetime in Excel. Whether you're using formulas, Power Query, VBA macros, or a third-party add-in, there's a method that's right for you. Remember to format your cells as datetime to display the values in a readable format.
If you have any questions or need further assistance, please don't hesitate to ask. Share this article with your friends and colleagues who may be struggling with epoch time conversions.
What's your favorite method for converting epoch time to datetime in Excel? Share your tips and tricks in the comments below!
