When working with dates in Excel, it's not uncommon to encounter formatting differences between European and US date styles. European dates typically use the format DD/MM/YYYY, while US dates use MM/DD/YYYY. This can lead to confusion and errors, especially when sharing files or data across regions. Fortunately, Excel provides several ways to convert European dates to US formats.
In this article, we'll explore five methods to convert European dates to US formats in Excel, including using formulas, formatting options, and date functions.
Understanding Date Formats in Excel
Before we dive into the conversion methods, it's essential to understand how Excel handles date formats. Excel stores dates as serial numbers, with January 1, 1900, being the starting point (serial number 1). However, the date format displayed in cells depends on the regional settings and formatting options applied.
In European regions, the default date format is usually DD/MM/YYYY, while in the US, it's MM/DD/YYYY. When you enter a date in a cell, Excel will automatically recognize the format based on your regional settings.
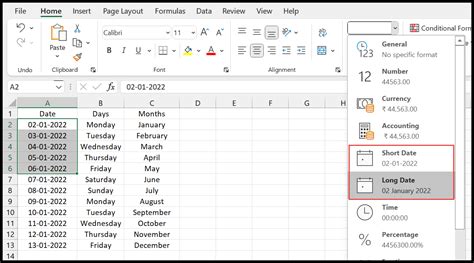
Method 1: Using the TEXT Function
One way to convert European dates to US formats is by using the TEXT function. This function allows you to specify a custom format for the date.
Syntax: TEXT(date, format)
Example: =TEXT(A1, "MM/DD/YYYY")
Assuming the European date is in cell A1, the formula will convert it to the US format.
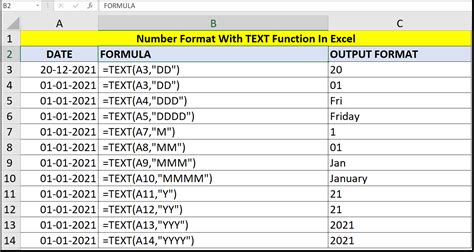
Using the TEXT Function with Multiple Dates
If you have a range of dates to convert, you can use an array formula with the TEXT function.
Syntax: =TEXT(A1:A10, "MM/DD/YYYY")
This will convert all dates in the range A1:A10 to the US format.
Method 2: Using the DATE Function
Another way to convert European dates to US formats is by using the DATE function. This function allows you to specify the year, month, and day as separate arguments.
Syntax: =DATE(year, month, day)
Example: =DATE(YEAR(A1), MONTH(A1), DAY(A1))
Assuming the European date is in cell A1, the formula will convert it to the US format.
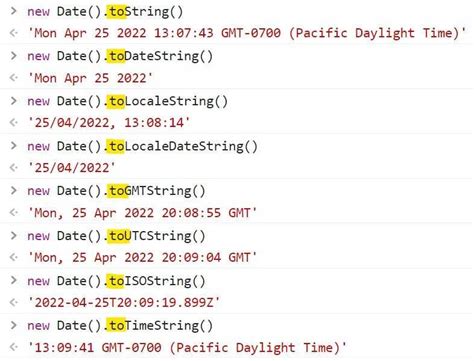
Using the DATE Function with Multiple Dates
If you have a range of dates to convert, you can use an array formula with the DATE function.
Syntax: =DATE(YEAR(A1:A10), MONTH(A1:A10), DAY(A1:A10))
This will convert all dates in the range A1:A10 to the US format.
Method 3: Using the Format Cells Option
You can also convert European dates to US formats by using the Format Cells option.
- Select the cell(s) containing the European date(s).
- Right-click on the selected cell(s) and choose "Format Cells."
- In the Format Cells dialog box, select the "Number" tab.
- Click on the "Date" category.
- Select the US date format (MM/DD/YYYY) from the list.
- Click "OK" to apply the changes.
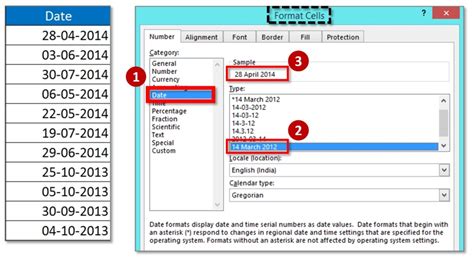
Method 4: Using Power Query
If you're using Excel 2010 or later, you can use Power Query to convert European dates to US formats.
- Select the cell(s) containing the European date(s).
- Go to the "Data" tab in the ribbon.
- Click on "From Table/Range" in the "Get & Transform Data" group.
- In the Power Query Editor, select the column containing the European dates.
- Click on the "Date" button in the "Add Column" tab.
- Select the US date format (MM/DD/YYYY) from the list.
- Click "OK" to apply the changes.
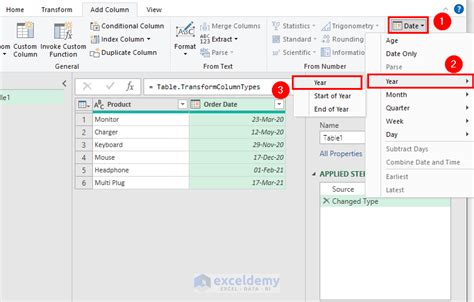
Method 5: Using VBA Macro
You can also convert European dates to US formats using a VBA macro.
- Open the Visual Basic Editor by pressing "Alt+F11" or navigating to "Developer" tab in the ribbon.
- Create a new module by clicking "Insert" > "Module" in the menu.
- Paste the following code:
Sub ConvertEuropeanDatesToUS()
Dim cell As Range
For Each cell In Selection
cell.Value = Format(cell.Value, "MM/DD/YYYY")
Next cell
End Sub
- Save the module by clicking "File" > "Save" in the menu.
- Select the cell(s) containing the European date(s).
- Run the macro by clicking "Developer" > "Macros" in the ribbon and selecting the "ConvertEuropeanDatesToUS" macro.
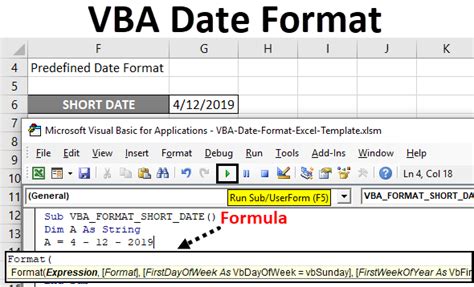
Gallery of Excel Date Formats
Excel Date Formats Image Gallery
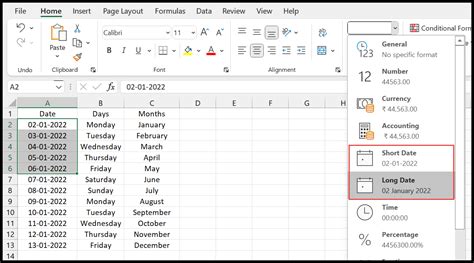
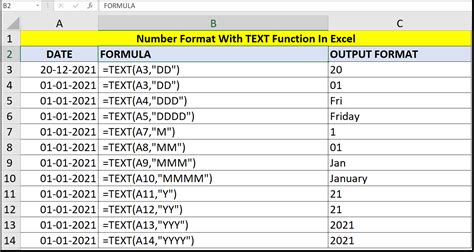
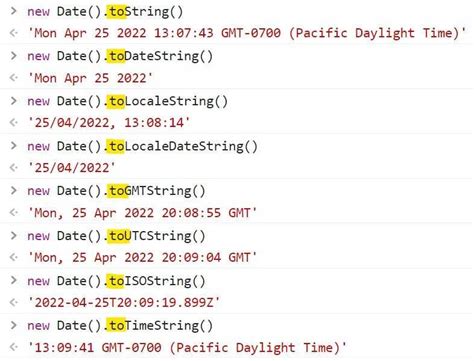
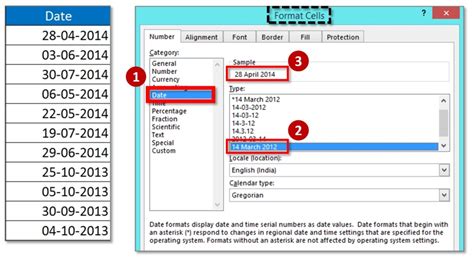
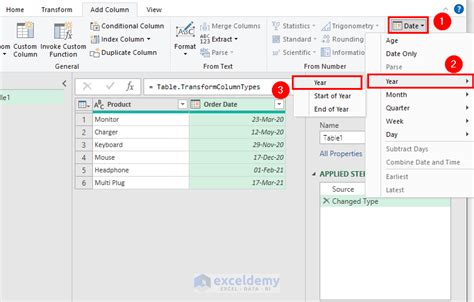
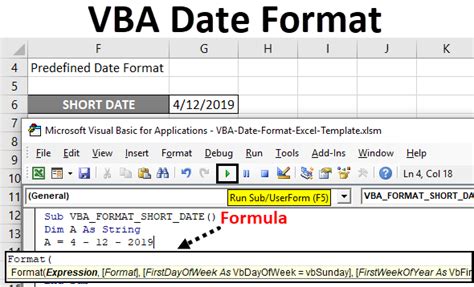
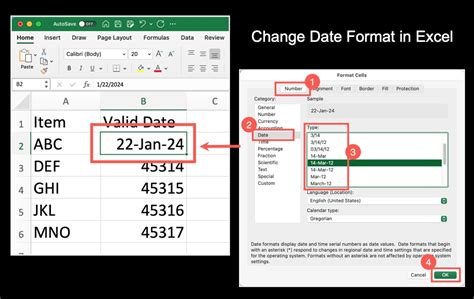
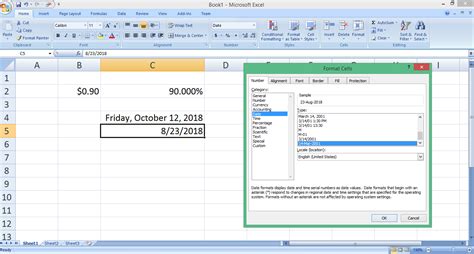
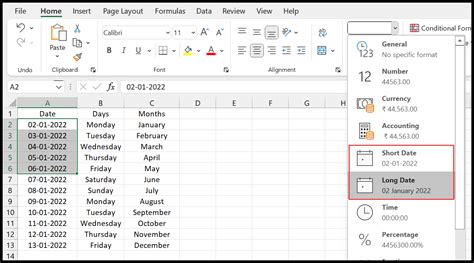
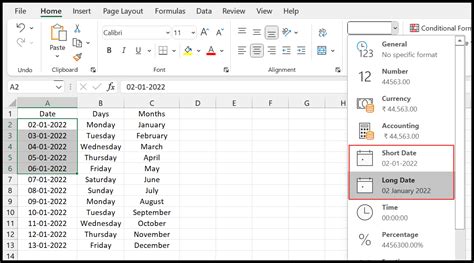
We hope this article has helped you learn five ways to convert European dates to US formats in Excel. Whether you use formulas, formatting options, or date functions, you can easily switch between date formats to suit your needs.
Feel free to share your thoughts or questions in the comments section below!
