The convenience of working with hyperlinks in Excel - they can connect you to external sources, emails, or websites, making it easier to navigate and access important information. However, there are times when you might need to convert these links to plain text. Maybe you want to create a list of URLs, copy and paste links into another application, or simply eliminate the hyperlink functionality. Whatever your reason, I've got you covered. In this article, we'll explore the various methods to convert Excel links to text in seconds.
Why Convert Excel Links to Text?
Before we dive into the methods, let's quickly discuss why you might want to convert Excel links to text:
- Simplify data: By removing the hyperlink functionality, you can focus on the text itself, making it easier to read and analyze.
- Copy and paste: Converting links to text allows you to copy and paste them into other applications, such as Word documents, emails, or web browsers.
- Data manipulation: Text links can be manipulated using Excel formulas and functions, making it easier to extract specific parts of the link or perform other text-based operations.
Method 1: Using the "Text to Columns" Feature
One of the fastest ways to convert Excel links to text is by using the "Text to Columns" feature. Here's how:
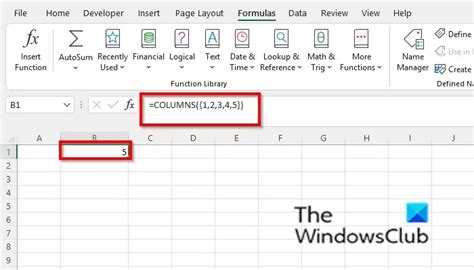
- Select the cells containing the hyperlinks.
- Go to the "Data" tab in the ribbon.
- Click on "Text to Columns."
- In the "Text to Columns" dialog box, select "Delimited Text" and click "Next."
- Uncheck all the delimiter options and click "Finish."
This method will convert the hyperlinks to plain text, removing the link functionality.
Method 2: Using the "HYPERLINK" Function
If you want to keep the original hyperlink intact but still need to extract the text link, you can use the "HYPERLINK" function. Here's how:
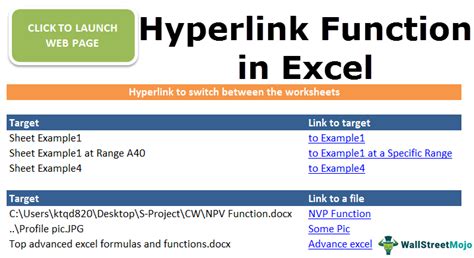
- Enter the formula
=HYPERLINK(A1,"")in a new cell, assuming the hyperlink is in cell A1. - Press Enter to apply the formula.
- The formula will return the text link, removing the hyperlink functionality.
Method 3: Using VBA Macro
If you need to convert a large number of hyperlinks to text, a VBA macro can be a more efficient solution. Here's a simple macro that can do the job:
Sub ConvertHyperlinksToText()
Dim cell As Range
For Each cell In Selection
cell.Value = cell.Text
Next cell
End Sub
To use this macro:
- Press Alt + F11 to open the VBA Editor.
- Insert a new module by clicking "Insert" > "Module."
- Paste the macro code into the module.
- Close the VBA Editor.
- Select the cells containing the hyperlinks.
- Press Alt + F8 to open the Macro dialog box.
- Run the "ConvertHyperlinksToText" macro.
Method 4: Using the "Paste Special" Feature
Another quick method to convert Excel links to text is by using the "Paste Special" feature. Here's how:
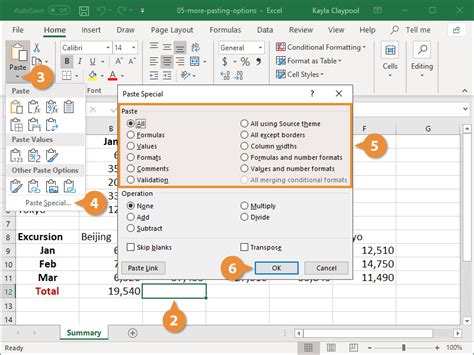
- Copy the cells containing the hyperlinks.
- Right-click on a new cell and select "Paste Special."
- In the "Paste Special" dialog box, select "Values" and click "OK."
This method will paste the text links, removing the hyperlink functionality.
Conclusion
Converting Excel links to text can be a useful technique in various situations. Whether you're looking to simplify data, copy and paste links, or perform data manipulation, the methods outlined above can help you achieve your goal in seconds. Try out these methods and see which one works best for you.
Gallery of Excel Text Conversion
Excel Text Conversion Gallery
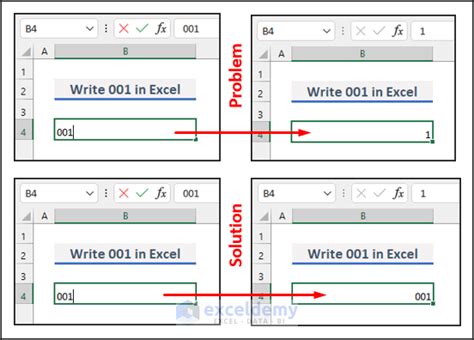
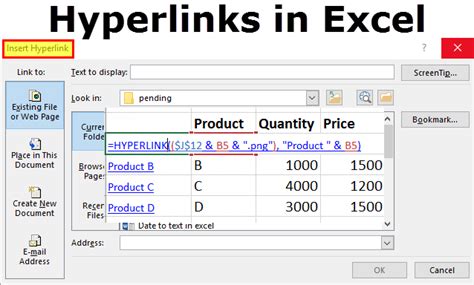
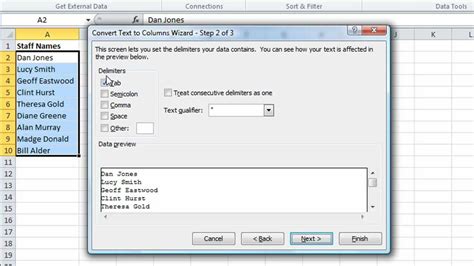
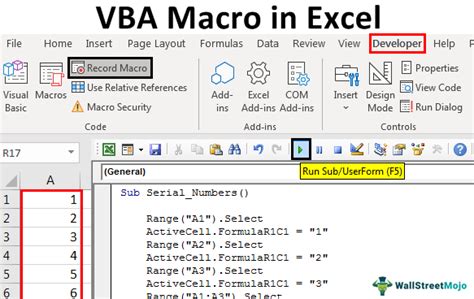
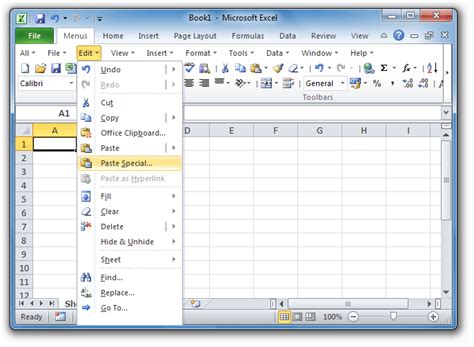
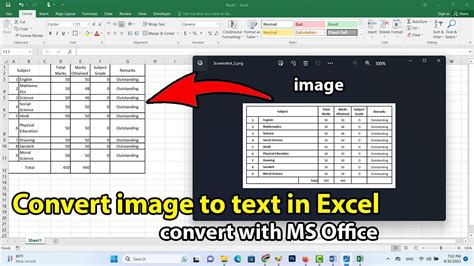
We hope this article has helped you learn how to convert Excel links to text in seconds. If you have any further questions or need more assistance, please don't hesitate to ask.
