In Microsoft Excel, converting negative numbers to positive is a common task that can be achieved through various methods. Whether you're working with financial data, scientific calculations, or any other type of numerical information, being able to easily convert negative values to positive can save you time and effort. In this article, we'll explore three ways to convert negative to positive in Excel.
Understanding the Need to Convert Negative to Positive
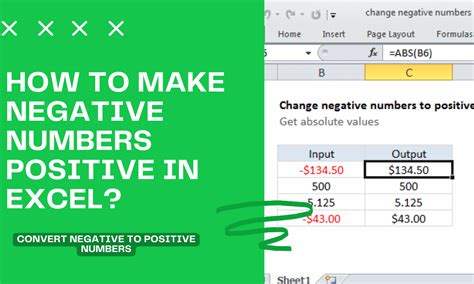
Before we dive into the methods, it's essential to understand why converting negative to positive might be necessary. Negative numbers can represent various concepts, such as debts, losses, or decreases, but there are situations where you might need to work with their absolute values. For example, in financial analysis, you might want to calculate the total amount of transactions without considering whether they are positive (income) or negative (expenses).
Method 1: Using the ABS Function
The ABS function in Excel is a straightforward way to convert negative numbers to positive. This function returns the absolute value of a number, effectively removing the negative sign.
To use the ABS function:
- Select the cell where you want to display the positive value.
- Type "=ABS(" followed by the cell containing the negative number.
- Close the parenthesis and press Enter.
For example, if you have a negative number in cell A1, you can use the formula "=ABS(A1)" in another cell to display its positive equivalent.
Method 2: Using Arithmetic Operations
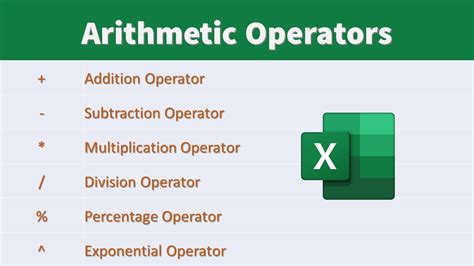
Another way to convert negative numbers to positive is by using arithmetic operations. You can multiply the negative number by -1 to change its sign.
To use arithmetic operations:
- Select the cell where you want to display the positive value.
- Type "=-" followed by the cell containing the negative number.
- Press Enter.
For example, if you have a negative number in cell A1, you can use the formula "=-A1" in another cell to display its positive equivalent.
Method 3: Using VBA Macro
If you need to convert a large range of cells from negative to positive, using a VBA macro can be an efficient solution. A VBA macro is a set of instructions that can be executed with a single click, saving you time and effort.
To create a VBA macro:
- Press Alt + F11 to open the Visual Basic Editor.
- In the Editor, click Insert > Module to create a new module.
- Paste the following code:
Sub ConvertNegativeToPositive()
Dim rng As Range
Set rng = Selection
For Each cell In rng
If cell.Value < 0 Then cell.Value = -cell.Value
Next cell
End Sub
- Save the module by clicking File > Save.
- Close the Visual Basic Editor.
- Select the range of cells you want to convert.
- Press Alt + F8 to open the Macro dialog box.
- Select the "ConvertNegativeToPositive" macro and click Run.
This macro will iterate through the selected range of cells, checking if each value is negative. If a value is negative, it will multiply it by -1 to convert it to positive.
Gallery of Converting Negative to Positive in Excel
Converting Negative to Positive in Excel Image Gallery
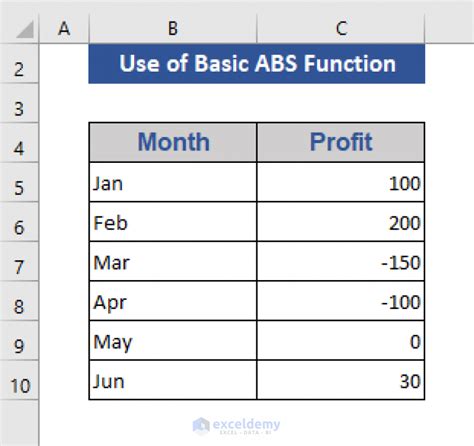
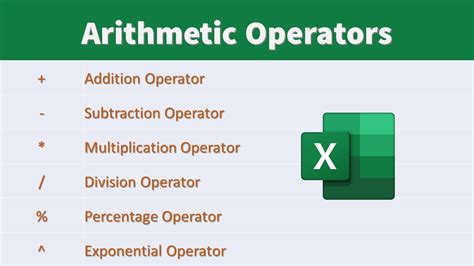
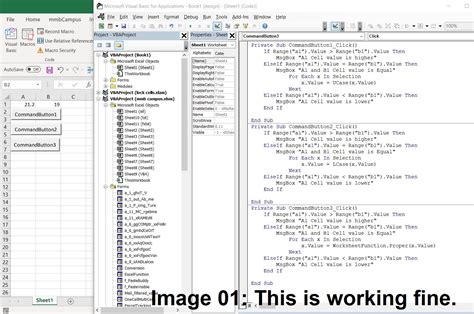
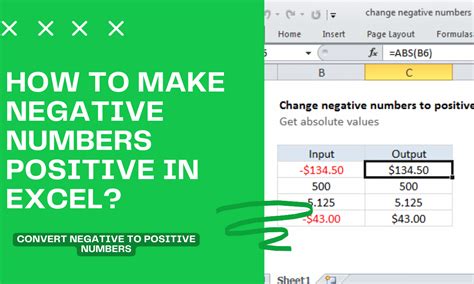
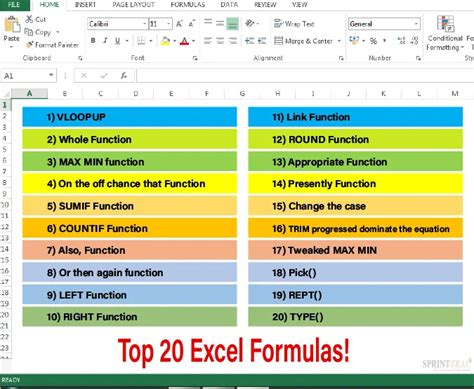
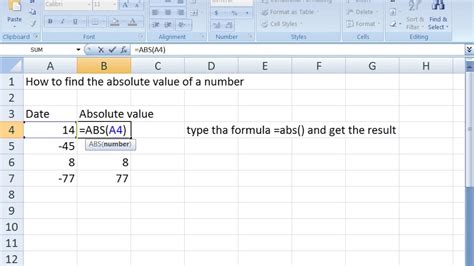
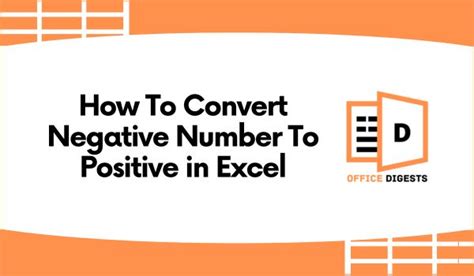
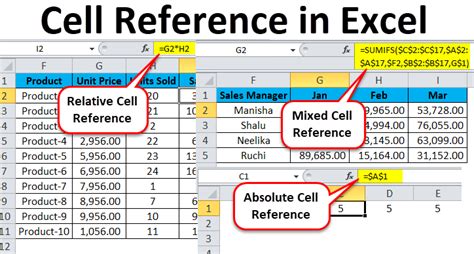
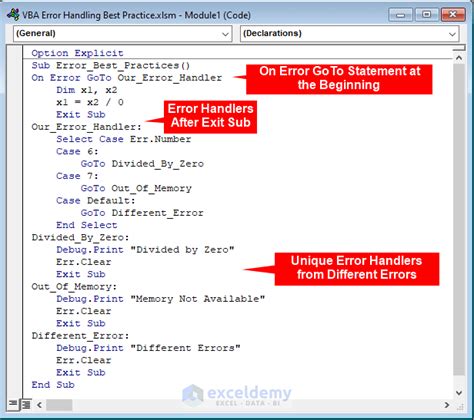
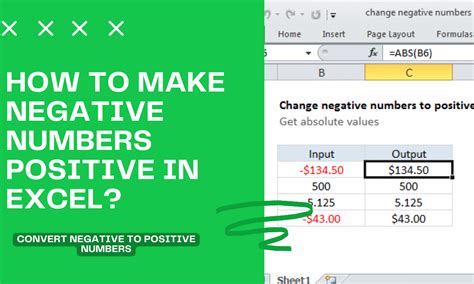
We hope this article has helped you learn three ways to convert negative numbers to positive in Excel. Whether you're working with financial data, scientific calculations, or any other type of numerical information, being able to easily convert negative values to positive can save you time and effort.
Take a moment to practice these methods and explore the gallery of images to reinforce your understanding. If you have any questions or need further clarification, please don't hesitate to ask.
