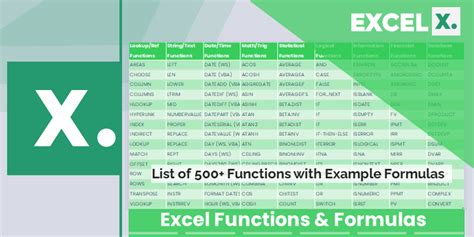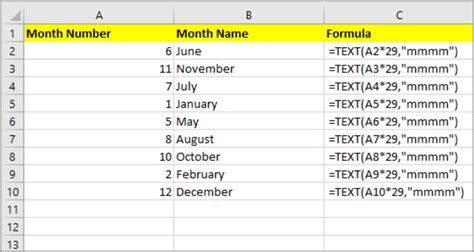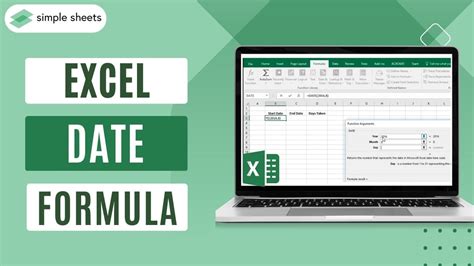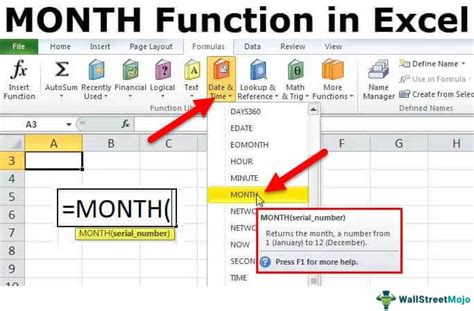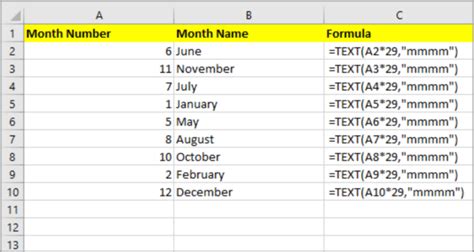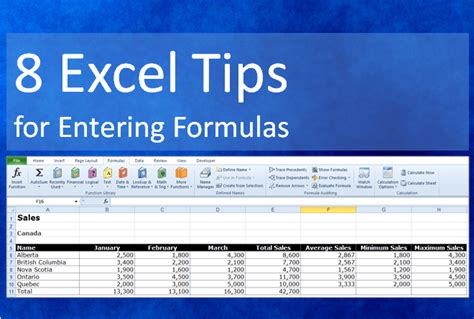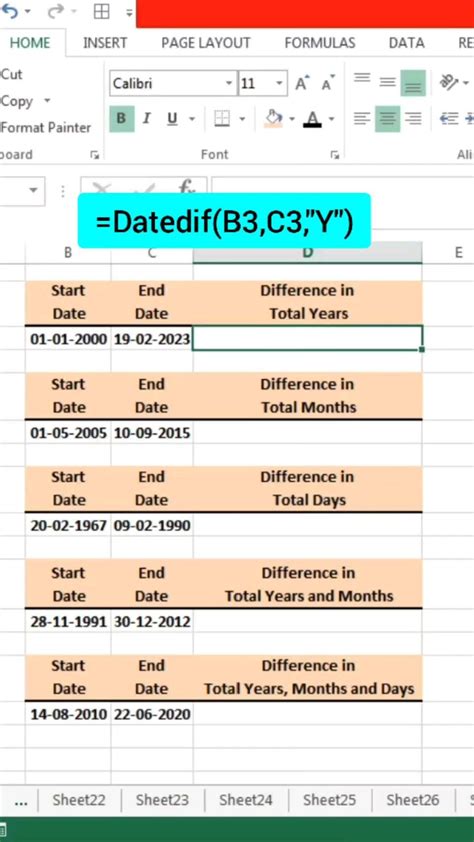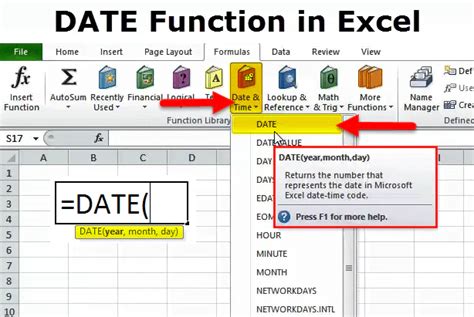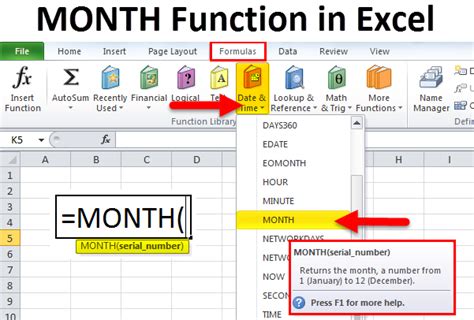Intro
Master Excel date conversions with ease! Discover 5 simple ways to convert numbers to months in Excel, including using formulas, formatting, and pivot tables. Learn how to easily convert numeric dates to month names, month numbers, and more, with our step-by-step guide. Boost your productivity and data analysis skills with these expert tips.
When working with dates in Excel, it's not uncommon to have numerical representations of months that need to be converted into actual month names. Whether you're dealing with a list of numerical month values or dates in a serial number format, Excel provides several ways to convert these numbers into months. In this article, we'll explore five methods to achieve this conversion, each with its own set of benefits and applications.
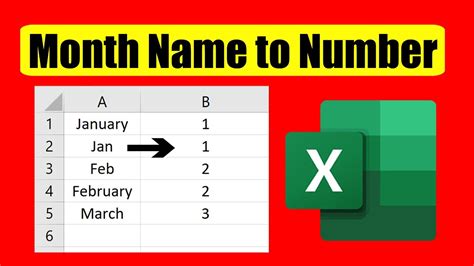
Using the TEXT Function
One of the straightforward methods to convert numerical month values into month names is by using the TEXT function. This function allows you to format a value according to a specified format. For months, you can use the "mmm" format for abbreviated month names or "mmmm" for full month names.
Steps:
- Assume your numerical month values are in column A.
- In the cell where you want to display the month name (e.g., B1), enter the formula:
For abbreviated month names, or=TEXT(A1,"mmm")
For full month names.=TEXT(A1,"mmmm") - Press Enter and copy the formula down to other cells as needed.
Utilizing the MONTH and CHOOSE Functions
If you're working with dates in a serial number format and want to extract the month and then convert it into a month name, you can use a combination of the MONTH and CHOOSE functions.
Steps:
- Assume your dates are in column A.
- In the cell where you want to display the month name (e.g., B1), enter the formula:
=CHOOSE(MONTH(A1),"January","February","March","April","May","June","July","August","September","October","November","December") - Press Enter and copy the formula down to other cells as needed.
Employing VBA Macro
For more complex or repeated tasks, a VBA macro can be a powerful tool. You can create a custom function to convert numerical month values into month names.
Steps:
- Open the Visual Basic Editor (VBE) by pressing Alt + F11 or navigating to Developer > Visual Basic in the ribbon.
- In the VBE, insert a new module by right-clicking on any of the objects for your workbook listed in the "Project" window > Insert > Module.
- Paste the following code into the module:
Function MonthName(monthNumber As Integer) As String Select Case monthNumber Case 1: MonthName = "January" Case 2: MonthName = "February" Case 3: MonthName = "March" Case 4: MonthName = "April" Case 5: MonthName = "May" Case 6: MonthName = "June" Case 7: MonthName = "July" Case 8: MonthName = "August" Case 9: MonthName = "September" Case 10: MonthName = "October" Case 11: MonthName = "November" Case 12: MonthName = "December" End Select End Function - Close the VBE and return to your Excel worksheet.
- You can now use the custom function
=MonthName(A1)in your worksheet, assuming the numerical month value is in cell A1.
Leveraging Excel Formulas with EOMONTH and TEXT Functions
If you have a date and want to get the month name of a specific month relative to that date, you can use a combination of the EOMONTH and TEXT functions.
Steps:
- Assume your base date is in cell A1.
- In the cell where you want to display the month name of a specific month relative to your base date (e.g., B1), you can enter a formula like:
This formula returns the month name of the month before the base date.=TEXT(EOMONTH(A1,-1),"mmmm") - Adjust the second argument in the EOMONTH function to navigate through months (e.g., 0 for the same month, 1 for the next month, -1 for the previous month).
Using the SWITCH Function (Excel 2019 and Later)
For users with Excel 2019 and later versions, the SWITCH function provides a more concise way to convert numerical month values into month names.
Steps:
- Assume your numerical month values are in column A.
- In the cell where you want to display the month name (e.g., B1), enter the formula:
=SWITCH(A1,"January","February","March","April","May","June","July","August","September","October","November","December","") - Press Enter and copy the formula down to other cells as needed.
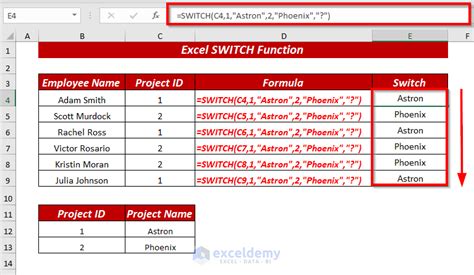
Conclusion
Converting numerical month values or dates into month names in Excel can significantly enhance the readability and aesthetics of your data presentation. Each of the methods outlined has its unique advantages and can be chosen based on the specific requirements of your task, such as the version of Excel you're using or the complexity of the data manipulation needed. Whether you're a beginner looking for a simple solution or an advanced user seeking a more customized approach, Excel's versatile toolkit ensures that you can find an efficient way to convert numbers to months.
Share Your Thoughts
How do you convert numbers to months in Excel? Share your favorite methods or tips in the comments below!
Excel Image Gallery