Converting seconds to hours, minutes, and seconds in Excel can be a bit tricky, but there are a few ways to do it easily. Whether you're working with time data in a project or trying to calculate durations, being able to convert seconds into a more understandable format is crucial.
Understanding the Need for Conversion
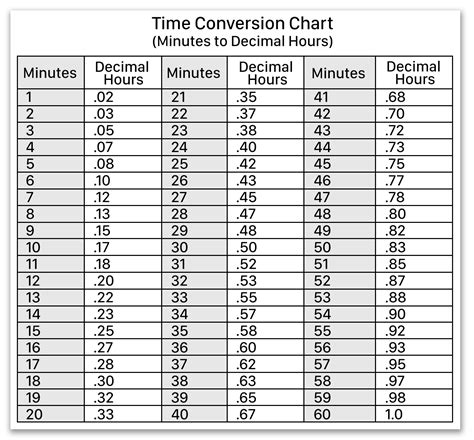
When you have a column of data in seconds and you want to convert it into a more readable format like hours, minutes, and seconds, Excel provides several methods to achieve this conversion. The choice of method depends on your specific needs and how you want the data to appear.
Method 1: Using the TIME Function
One of the most straightforward ways to convert seconds to hours, minutes, and seconds in Excel is by using the TIME function in combination with the INT and MOD functions. The formula looks something like this:
=INT(A1/3600)&" hours "&INT(MOD(A1,3600)/60)&" minutes "&MOD(MOD(A1,3600),60)&" seconds"
This formula assumes that the total seconds are in cell A1. Here's how it works:
INT(A1/3600)calculates the number of whole hours.INT(MOD(A1,3600)/60)calculates the remaining minutes after subtracting the hours.MOD(MOD(A1,3600),60)calculates the remaining seconds.
Method 2: Using Custom Number Formatting
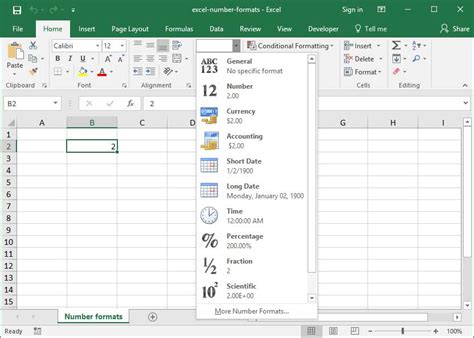
For a more dynamic approach that allows you to easily switch between different formats without changing formulas, you can use Excel's custom number formatting feature. To do this, follow these steps:
- Select the cell(s) that contain the seconds you want to convert.
- Press
Ctrl + 1to open the Format Cells dialog. - In the Format Cells dialog, click on the
Numbertab, then selectCustomfrom the list. - In the
Typefield, enter[h]:mm:ss, and then clickOK.
This format will display the seconds as hours, minutes, and seconds. Note that this method doesn't actually convert the value in the cell; it just changes how it's displayed.
Method 3: Using VBA Macro
If you prefer to use VBA or need more complex operations, you can create a macro to convert seconds to hours, minutes, and seconds. Here's a simple example of how you can do this:
Sub ConvertSeconds()
For Each cell In Selection
cell.Value = Format(cell.Value / 86400, "hh:mm:ss")
Next cell
End Sub
This macro loops through each selected cell, divides the value by 86400 (the number of seconds in a day), and then formats the result as hours, minutes, and seconds.
Gallery of Excel Time Conversion
Excel Time Conversion Gallery
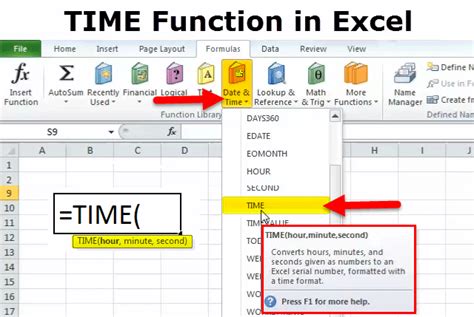
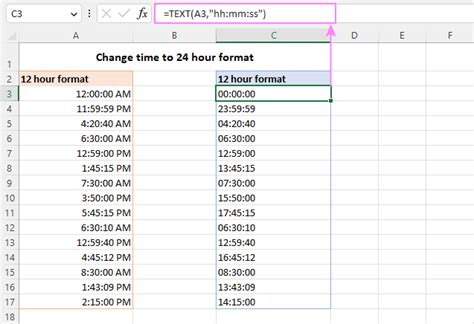
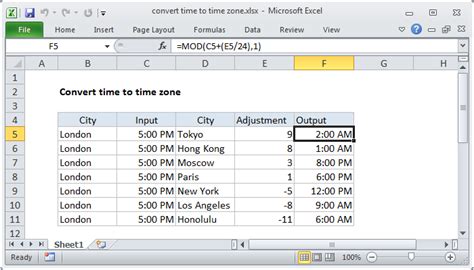
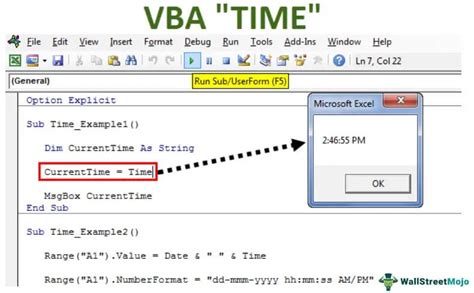
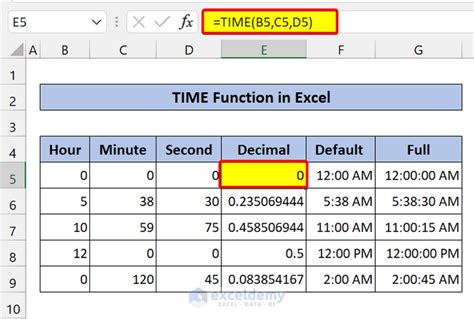
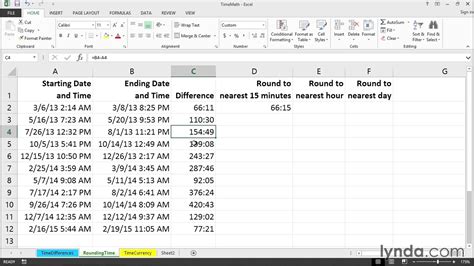
Final Thoughts
Converting seconds to hours, minutes, and seconds in Excel is a common task that can be accomplished in several ways. Whether you choose to use formulas, custom number formatting, or VBA macros, the method you select should depend on your specific needs and the complexity of your data. By mastering these techniques, you can efficiently work with time data in Excel and make your spreadsheets more informative and user-friendly.
We hope this article has provided you with the tools and knowledge to easily convert seconds to hours, minutes, and seconds in Excel. If you have any questions or would like to share your own methods for time conversion, please leave a comment below.
