Managing time-related data in Excel can be a daunting task, especially when dealing with seconds. Whether you're analyzing video playback times, athletic performances, or any other time-sensitive data, converting seconds to minutes can be a crucial step in making sense of your data. Fortunately, Excel provides several ways to accomplish this task quickly and easily.
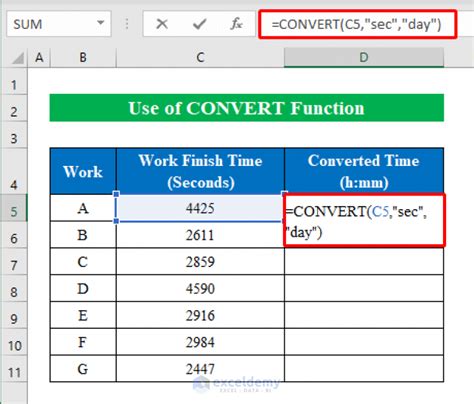
In this article, we'll explore the most efficient methods for converting seconds to minutes in Excel, including using formulas, formatting options, and built-in functions. By the end of this article, you'll be able to easily convert seconds to minutes and make the most of your time-related data.
Method 1: Using the Minute Function
Excel's Minute function is a straightforward way to extract minutes from a time value. This function takes a time value as an argument and returns the minute component.
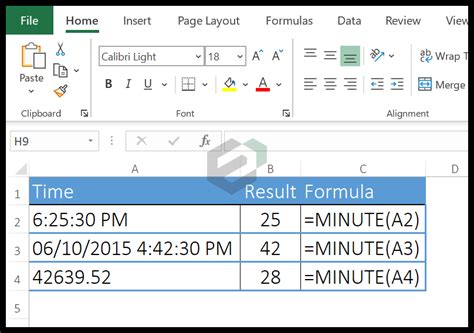
To use the Minute function, follow these steps:
- Select the cell where you want to display the minutes.
- Type
=MINUTE(A1), where A1 is the cell containing the time value in seconds. - Press Enter to apply the formula.
The Minute function will return the minute component of the time value, which you can then use in your calculations.
Example:
Suppose you have a time value of 120 seconds in cell A1. Using the Minute function, you can extract the minute component as follows:
=MINUTE(A1/60)
This formula divides the time value by 60 to convert it to minutes, and then extracts the minute component using the Minute function.
Method 2: Using the INT Function
Another way to convert seconds to minutes is by using the INT function in combination with division. This method is particularly useful when you need to perform calculations with the resulting minutes.
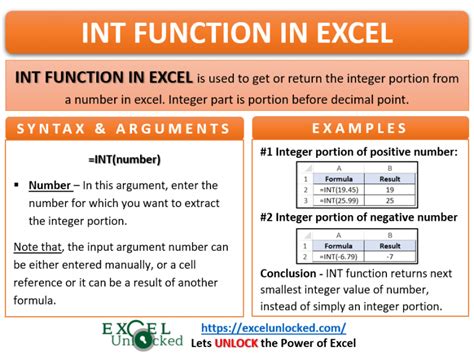
To use the INT function, follow these steps:
- Select the cell where you want to display the minutes.
- Type
=INT(A1/60), where A1 is the cell containing the time value in seconds. - Press Enter to apply the formula.
The INT function rounds down the result of the division to the nearest whole number, effectively converting the seconds to minutes.
Example:
Suppose you have a time value of 120 seconds in cell A1. Using the INT function, you can convert it to minutes as follows:
=INT(A1/60)
This formula divides the time value by 60 to convert it to minutes, and then uses the INT function to round down the result to the nearest whole number.
Method 3: Using Custom Formatting
If you need to display the time values in a specific format, you can use custom formatting to convert seconds to minutes. This method is particularly useful when you need to display the time values in a readable format.
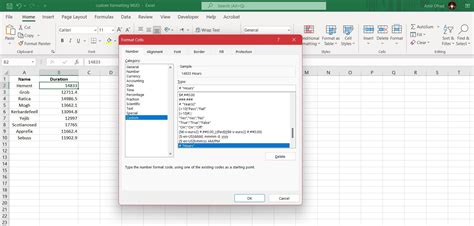
To use custom formatting, follow these steps:
- Select the cells containing the time values.
- Go to the Home tab in the Excel ribbon.
- Click on the Number group and select Custom.
- In the Format Cells dialog box, select Time and then choose the desired format.
- Click OK to apply the formatting.
Using custom formatting, you can display the time values in a format that shows minutes and seconds, such as "mm:ss".
Example:
Suppose you have a time value of 120 seconds in cell A1. Using custom formatting, you can display it in the format "mm:ss" as follows:
- Select cell A1.
- Go to the Home tab in the Excel ribbon.
- Click on the Number group and select Custom.
- In the Format Cells dialog box, select Time and then choose the format "mm:ss".
- Click OK to apply the formatting.
The time value will be displayed in the format "02:00", showing 2 minutes and 0 seconds.
Method 4: Using the Text to Columns Feature
If you have a large dataset with time values in seconds, you can use the Text to Columns feature to convert them to minutes. This method is particularly useful when you need to perform data analysis on a large scale.
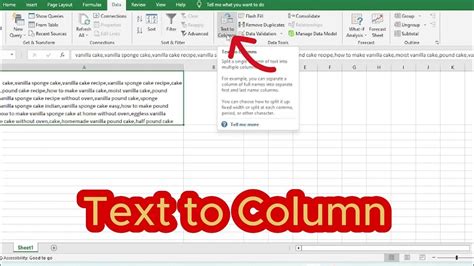
To use the Text to Columns feature, follow these steps:
- Select the cells containing the time values.
- Go to the Data tab in the Excel ribbon.
- Click on the Text to Columns button in the Data Tools group.
- In the Convert Text to Columns Wizard, select Delimited Text and click Next.
- In the Delimiters step, select Other and enter a colon (:).
- Click Finish to apply the conversion.
The time values will be split into separate columns for minutes and seconds.
Example:
Suppose you have a dataset with time values in seconds in column A. Using the Text to Columns feature, you can convert them to minutes as follows:
- Select column A.
- Go to the Data tab in the Excel ribbon.
- Click on the Text to Columns button in the Data Tools group.
- In the Convert Text to Columns Wizard, select Delimited Text and click Next.
- In the Delimiters step, select Other and enter a colon (:).
- Click Finish to apply the conversion.
The time values will be split into separate columns for minutes and seconds.
Excel Convert Seconds to Minutes Image Gallery
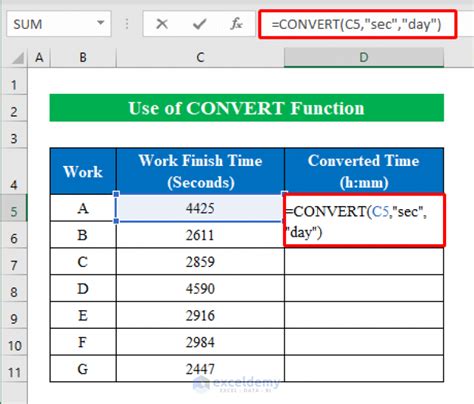
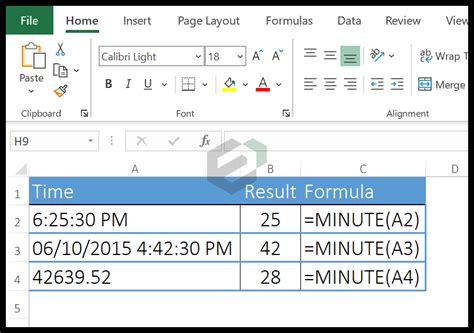
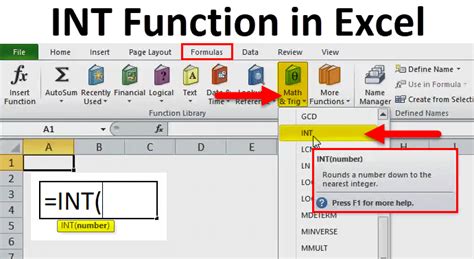
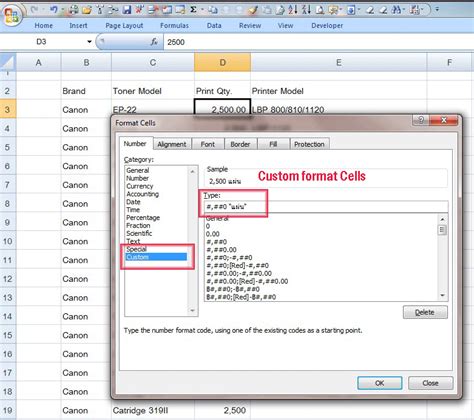
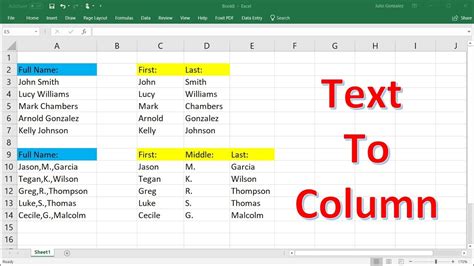
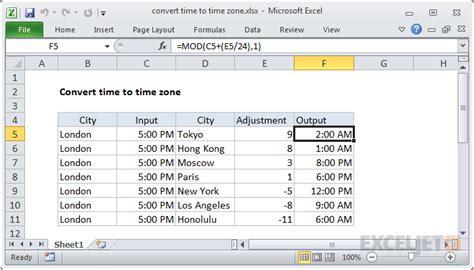


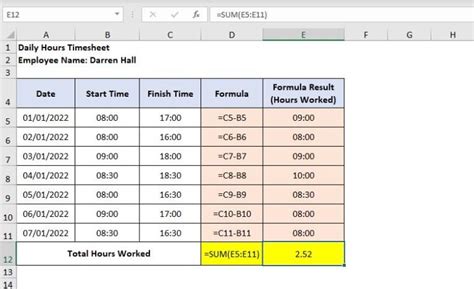
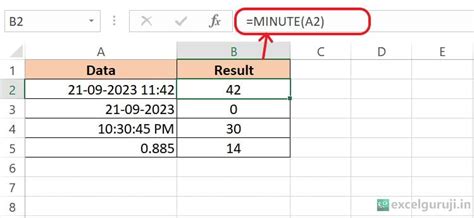
In conclusion, converting seconds to minutes in Excel can be accomplished using various methods, including formulas, formatting options, and built-in functions. By following the steps outlined in this article, you can easily convert seconds to minutes and make the most of your time-related data. Remember to choose the method that best suits your needs and to always test your formulas and formatting options to ensure accuracy.
