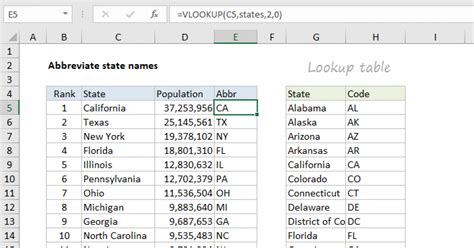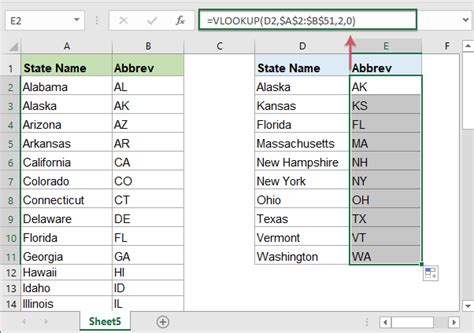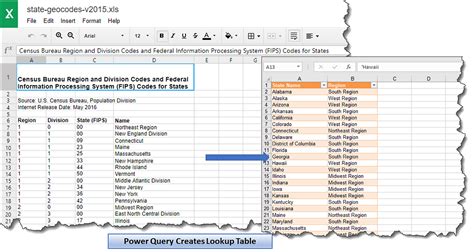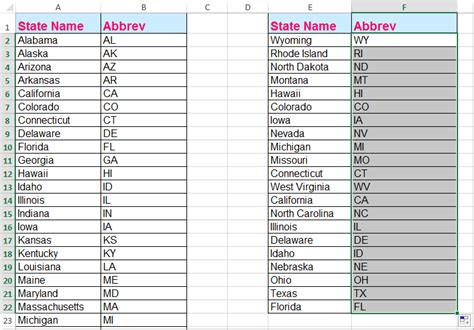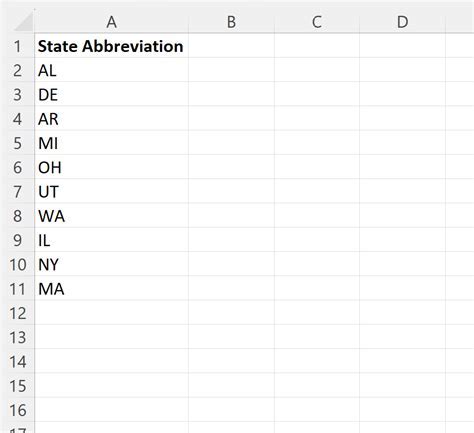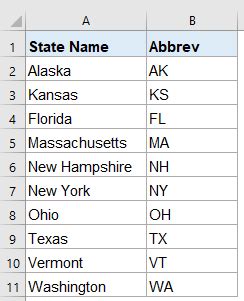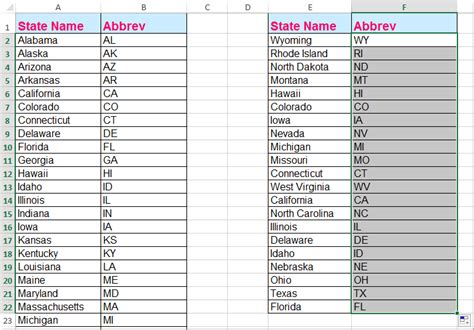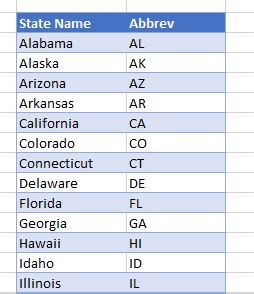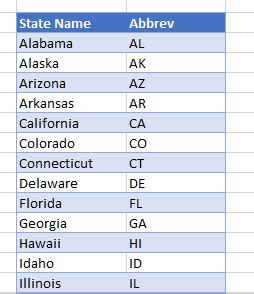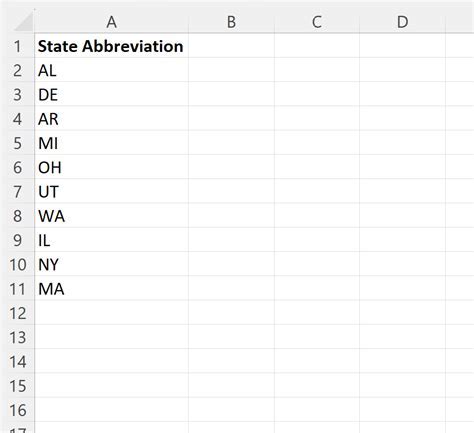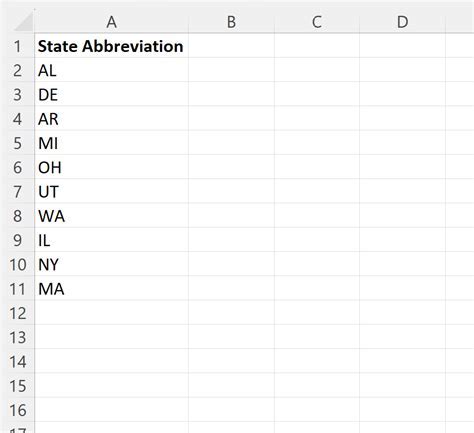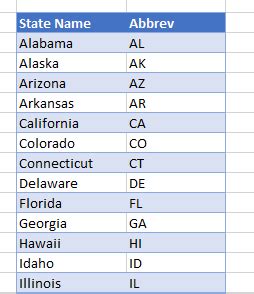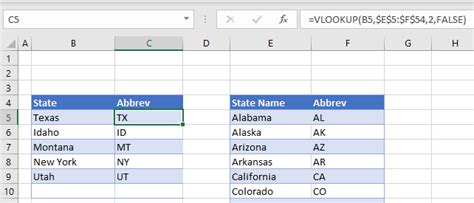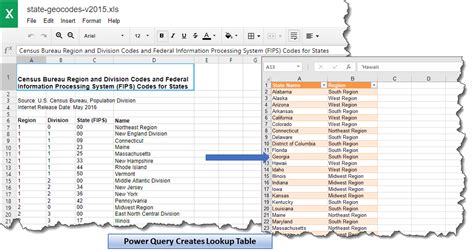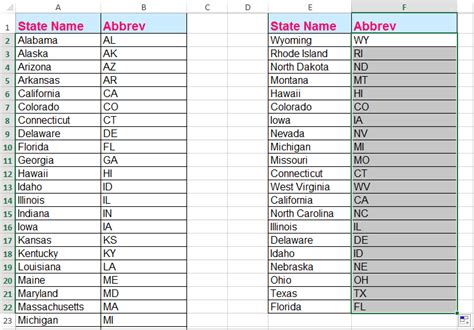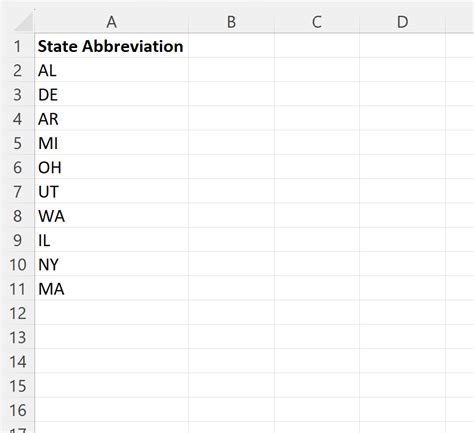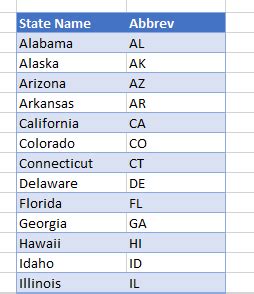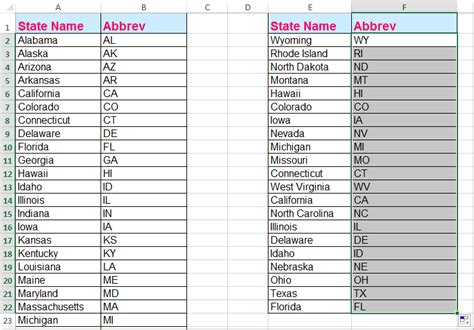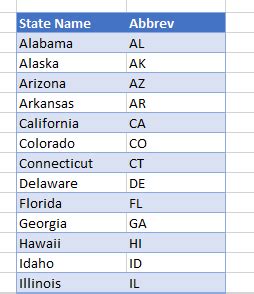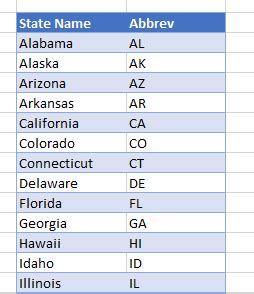Excel is an incredibly powerful tool for data analysis, and one of the common tasks users face is converting state abbreviations to their full names. Whether you're working with customer data, sales reports, or any other type of information that involves geographic locations, being able to easily convert state abbreviations to full names can save you a significant amount of time and effort.
In this article, we'll explore the various methods you can use to convert state abbreviations to full names in Excel. We'll cover both manual and automated approaches, including using formulas, VLOOKUP, and Power Query.
Why Convert State Abbreviations to Full Names?
Before we dive into the methods, let's quickly discuss why converting state abbreviations to full names is important. Here are a few reasons:
- Improved readability: Full state names are easier to read and understand than abbreviations, especially for those who are not familiar with the abbreviations.
- Enhanced data analysis: Using full state names can make it easier to analyze and visualize data, especially when working with geographic data.
- Better reporting: Converting state abbreviations to full names can make your reports more professional and easier to understand.
Method 1: Using a Formula
One way to convert state abbreviations to full names is by using a formula. You can create a custom formula that uses the IF function to match the abbreviation with the corresponding full name.
Here's an example formula:
=IF(A2="AL","Alabama",IF(A2="AK","Alaska",IF(A2="AZ","Arizona",...)))
This formula checks the value in cell A2 and returns the corresponding full name. However, this method can become cumbersome and prone to errors, especially if you have a large list of state abbreviations.
Method 2: Using VLOOKUP
A more efficient way to convert state abbreviations to full names is by using the VLOOKUP function. This function allows you to look up a value in a table and return a corresponding value from another column.
Here's an example:
=VLOOKUP(A2,StateTable,2,FALSE)
In this example, A2 is the cell containing the state abbreviation, StateTable is the range of cells containing the state abbreviations and full names, and 2 is the column number that contains the full names.
Method 3: Using Power Query
Power Query is a powerful data manipulation tool in Excel that allows you to easily convert state abbreviations to full names.
Here's an example:
- Go to the "Data" tab and click on "From Table/Range".
- Select the range of cells containing the state abbreviations.
- Click on "Add Column" and select "Custom Column".
- Enter the following formula:
= Table.TransformColumns(#"Previous Step", {"State", each if [State] = "AL" then "Alabama" else if [State] = "AK" then "Alaska" else...}) - Click on "OK" and then "Load" to load the data into a new table.
Method 4: Using a Lookup Table
Another way to convert state abbreviations to full names is by creating a lookup table. A lookup table is a table that contains the state abbreviations and corresponding full names.
Here's an example:
| State Abbreviation | Full Name |
|---|---|
| AL | Alabama |
| AK | Alaska |
| AZ | Arizona |
| ... | ... |
To use a lookup table, simply enter the state abbreviation in a cell and use the VLOOKUP function to return the corresponding full name.
Conclusion
Converting state abbreviations to full names in Excel can be a time-consuming task, but with the right methods, it can be done easily and efficiently. Whether you're using a formula, VLOOKUP, Power Query, or a lookup table, there's a method that suits your needs.
By following the methods outlined in this article, you can save time and effort when working with geographic data in Excel.
Gallery of Excel State Abbreviation Conversion Methods
Excel State Abbreviation Conversion Methods