Converting time to minutes in Excel can be a bit tricky, but there are several ways to do it. In this article, we will explore five different methods to convert time to minutes in Excel, along with examples and step-by-step instructions.
Time is a crucial aspect of our daily lives, and when it comes to managing and analyzing time-related data in Excel, it's essential to have the right tools and techniques at your disposal. Whether you're tracking project timelines, calculating work hours, or analyzing time series data, converting time to minutes can be a useful skill to have.
In this article, we will delve into five different methods to convert time to minutes in Excel, including using formulas, functions, and formatting. By the end of this article, you will have a solid understanding of how to convert time to minutes in Excel and be able to apply these techniques to your own time-related data.
Method 1: Using the Minute Function
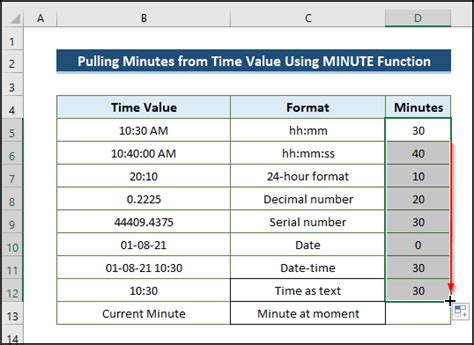
The MINUTE function in Excel returns the minute component of a time value. This function is a straightforward way to convert time to minutes. Here's how to use it:
- Select the cell where you want to display the time in minutes.
- Type "=MINUTE(A1)" (assuming the time value is in cell A1).
- Press Enter to calculate the result.
For example, if the time value in cell A1 is 12:30 PM, the MINUTE function will return 30.
Method 2: Using the HOUR and MINUTE Functions
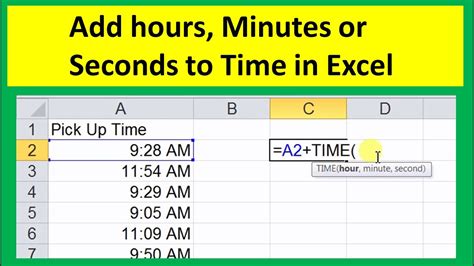
This method involves using the HOUR and MINUTE functions together to convert time to minutes. Here's how to do it:
- Select the cell where you want to display the time in minutes.
- Type "=HOUR(A1)*60+MINUTE(A1)" (assuming the time value is in cell A1).
- Press Enter to calculate the result.
For example, if the time value in cell A1 is 12:30 PM, the formula will return 750 (12 hours x 60 + 30 minutes).
Method 3: Using the TIME Function
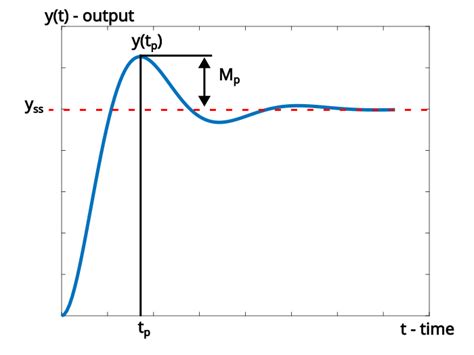
The TIME function in Excel returns a time value from a given hour, minute, and second. You can use this function to convert time to minutes by multiplying the hour component by 60 and adding the minute component. Here's how to do it:
- Select the cell where you want to display the time in minutes.
- Type "=TIME(HOUR(A1),MINUTE(A1),0)*1440" (assuming the time value is in cell A1).
- Press Enter to calculate the result.
For example, if the time value in cell A1 is 12:30 PM, the formula will return 750 (12 hours x 60 + 30 minutes).
Method 4: Using the Format Cells Option
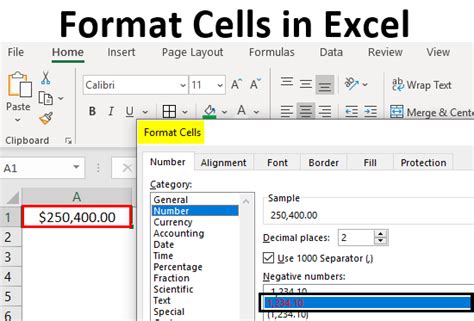
This method involves changing the format of the time cell to display the time in minutes. Here's how to do it:
- Select the cell containing the time value.
- Right-click on the cell and select "Format Cells".
- In the Format Cells dialog box, select "Number" and then click on "Custom".
- In the Type field, enter "mm" (without quotes).
- Click OK to apply the changes.
For example, if the time value in cell A1 is 12:30 PM, the format will change to 750 minutes.
Method 5: Using VBA Macro
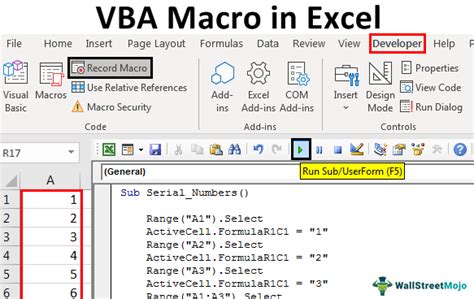
This method involves using a VBA macro to convert time to minutes. Here's how to do it:
- Open the Visual Basic Editor by pressing Alt + F11 or navigating to Developer > Visual Basic.
- In the Editor, insert a new module by clicking Insert > Module.
- Paste the following code into the module:
Sub ConvertTimeToMinutes() Range("A1").Value = Range("A1").Value * 1440 End Sub
- Save the module by clicking File > Save.
- Run the macro by clicking Developer > Macros > ConvertTimeToMinutes.
For example, if the time value in cell A1 is 12:30 PM, the macro will convert it to 750 minutes.
Excel Time Conversion Image Gallery
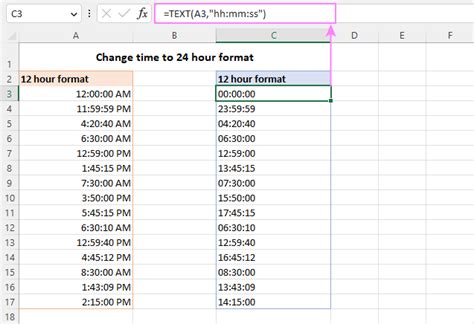
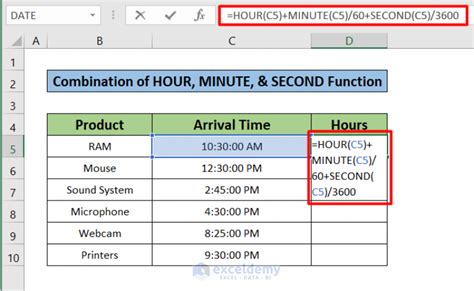
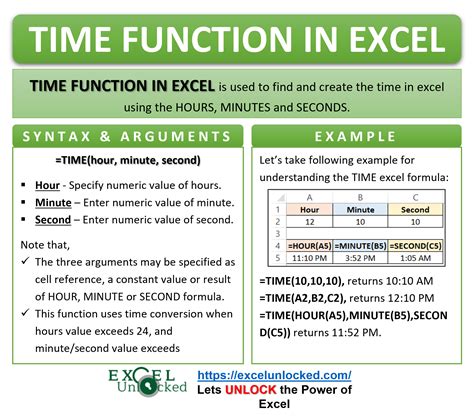
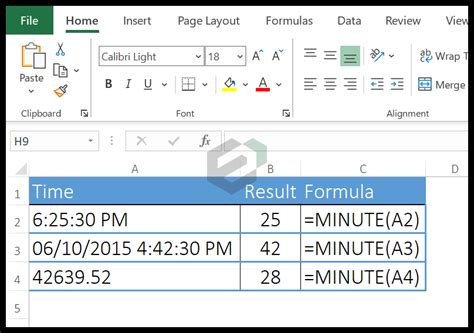
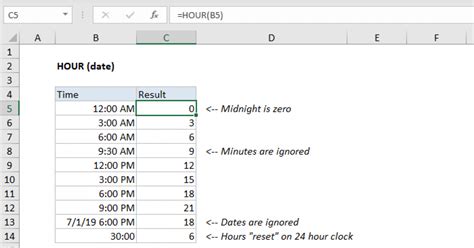
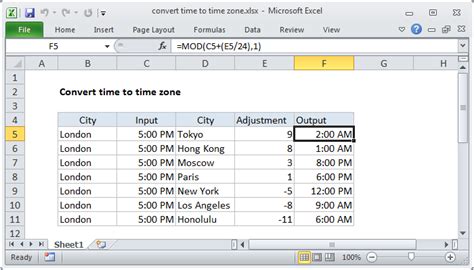
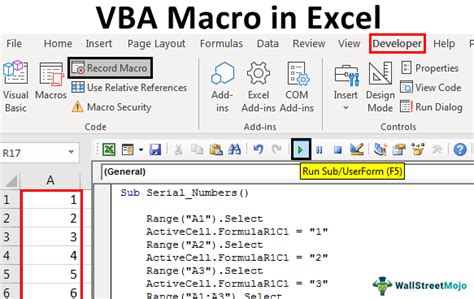
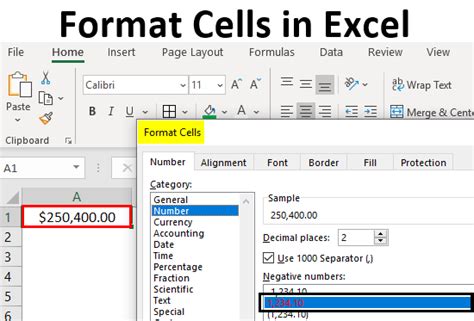
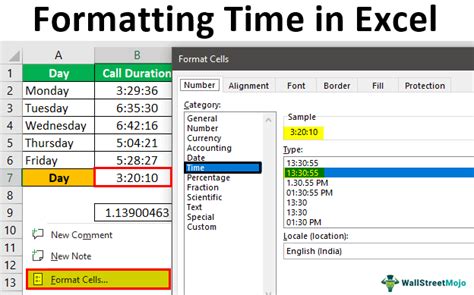
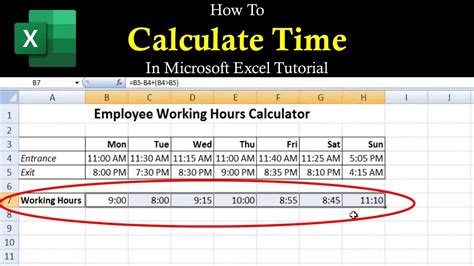
In conclusion, converting time to minutes in Excel can be achieved through various methods, including using formulas, functions, formatting, and VBA macros. By choosing the method that best suits your needs, you can easily convert time to minutes and make your time-related data more manageable. Whether you're a beginner or an advanced user, these methods will help you to work more efficiently with time data in Excel.
