Converting Unix timestamps to dates in Excel can be a bit tricky, but don't worry, we've got you covered. In this article, we'll explore five ways to convert Unix timestamps to dates in Excel. Whether you're working with large datasets or just need to convert a few timestamps, these methods will help you get the job done.
Unix timestamps are a way of representing time as a numerical value, measured in seconds since January 1, 1970. While they're useful for storing and manipulating dates in programming languages, they can be difficult to read and understand in their raw form. That's where Excel comes in - with its powerful formatting and conversion tools, you can easily convert Unix timestamps to dates that are easy to read and work with.
So, let's dive in and explore our five methods for converting Unix timestamps to dates in Excel.
Method 1: Using the DATE Function
The DATE function in Excel is a powerful tool for working with dates. By combining it with the Unix timestamp, you can easily convert the timestamp to a date.

Here's the formula you'll need to use:
=DATE(1970,1,1)+A1/86400
Assuming your Unix timestamp is in cell A1, this formula will add the timestamp to the date January 1, 1970, and then divide by 86,400 (the number of seconds in a day) to convert the timestamp to a date.
Method 2: Using the Power Query Editor
If you're working with large datasets, the Power Query Editor can be a powerful tool for converting Unix timestamps to dates.
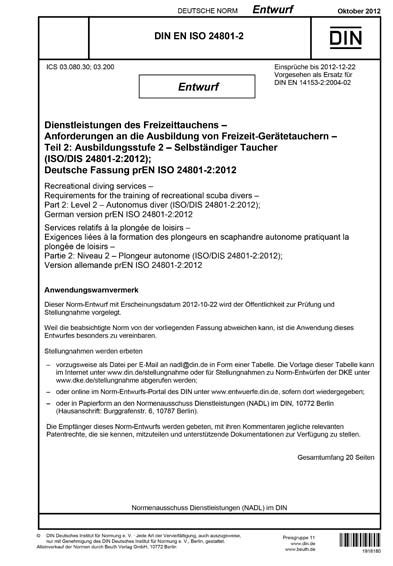
To use the Power Query Editor, follow these steps:
- Select the column containing the Unix timestamps.
- Go to the "Data" tab and click "From Table/Range".
- In the Power Query Editor, click "Add Column" and then "Custom Column".
- Enter the following formula:
=Date.FromUnixTime([Column Name]) - Click "OK" to create the new column.
Method 3: Using VBA Macro
If you're comfortable working with VBA macros, you can create a custom function to convert Unix timestamps to dates.

Here's the code you'll need to use:
Function UnixToDate(timestamp As Long) As Date UnixToDate = DateAdd("s", timestamp, "1970-01-01") End Function
To use this macro, follow these steps:
- Open the Visual Basic Editor by pressing Alt + F11.
- In the Editor, click "Insert" and then "Module".
- Paste the code into the module.
- Save the module and close the Editor.
- In your Excel sheet, enter the following formula:
=UnixToDate(A1)
Method 4: Using the TEXT Function
If you want to convert the Unix timestamp to a text string in a specific format, you can use the TEXT function.

Here's the formula you'll need to use:
=TEXT(DATE(1970,1,1)+A1/86400,"mm/dd/yyyy")
This formula will convert the Unix timestamp to a text string in the format "mm/dd/yyyy".
Method 5: Using the TIME Function
Finally, you can use the TIME function to convert the Unix timestamp to a time value.

Here's the formula you'll need to use:
=TIME(DATE(1970,1,1)+A1/86400)
This formula will convert the Unix timestamp to a time value, which you can then format as needed.
Gallery of Converting Unix Timestamp to Date in Excel
Unix Timestamp to Date in Excel Image Gallery
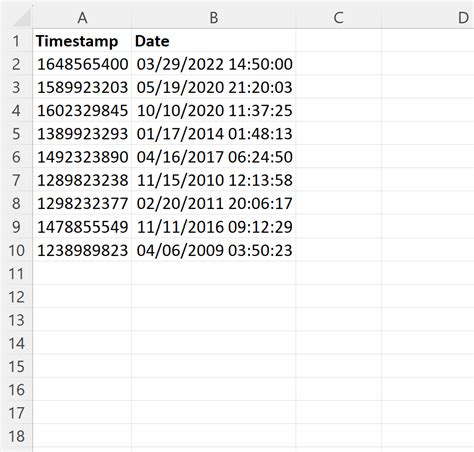
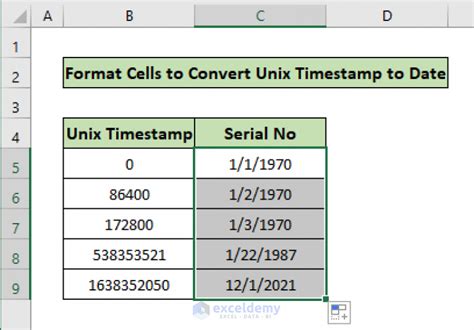
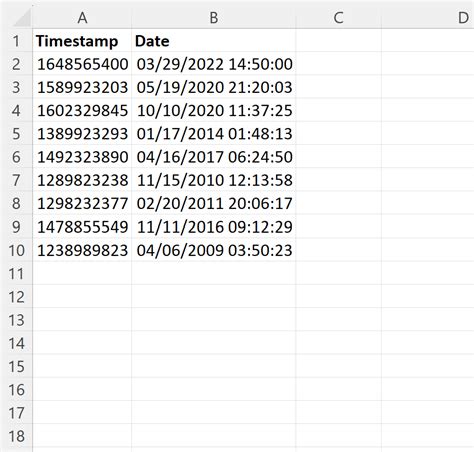
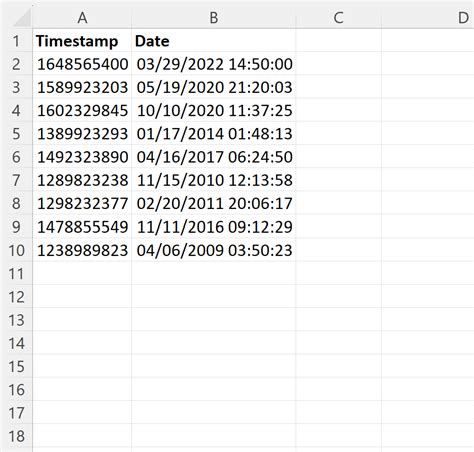
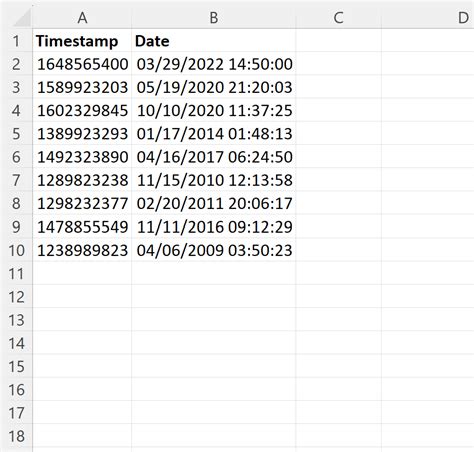
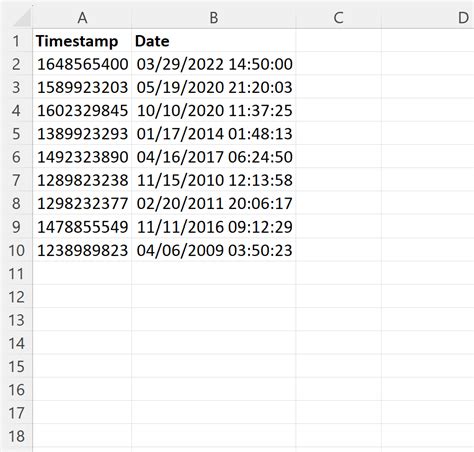
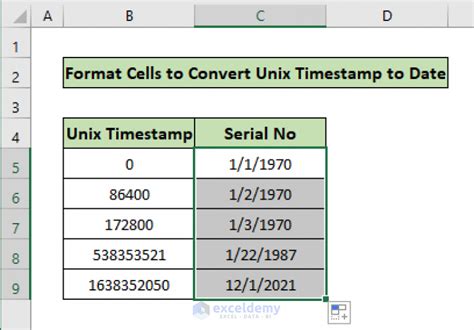
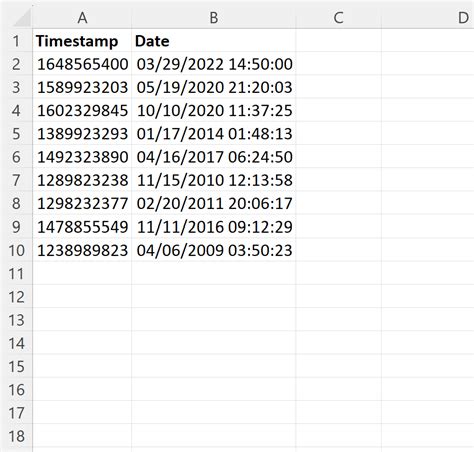
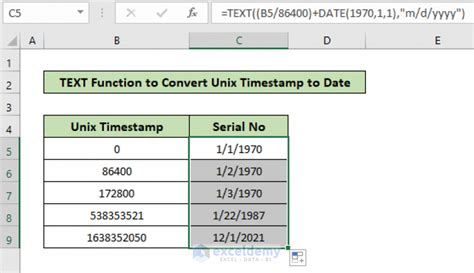
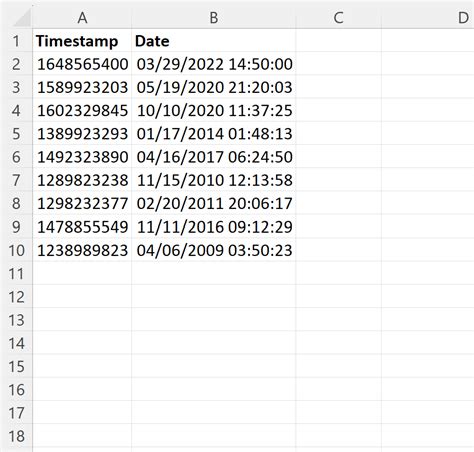
We hope these methods have helped you convert your Unix timestamps to dates in Excel. Whether you're working with small datasets or large ones, these methods will help you get the job done efficiently. Do you have any favorite methods for converting Unix timestamps to dates in Excel? Share them with us in the comments below!
