Converting UTC to EST in Excel can be a bit tricky, but don't worry, we've got you covered. In this article, we'll show you a step-by-step guide on how to easily convert UTC to EST in Excel.
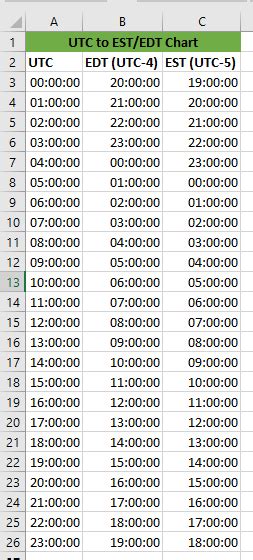
Understanding Time Zones
Before we dive into the conversion process, it's essential to understand the basics of time zones. UTC (Coordinated Universal Time) is the primary time standard used in modern times. EST (Eastern Standard Time), on the other hand, is a time zone used in the Eastern United States. EST is 5 hours behind UTC during standard time and 4 hours behind during daylight saving time.
Method 1: Using Excel Formulas
One way to convert UTC to EST in Excel is by using formulas. Here's how:
- Assume you have a list of UTC times in column A.
- In column B, enter the following formula:
=A2-5/24(for standard time) or=A2-4/24(for daylight saving time). - Press Enter to apply the formula.
- Drag the formula down to apply it to the rest of the cells in column B.
The formula works by subtracting 5 hours (or 4 hours during daylight saving time) from the UTC time.
Method 2: Using Excel's Built-in Function
Another way to convert UTC to EST in Excel is by using the TIMEZONE function. Here's how:
- Assume you have a list of UTC times in column A.
- In column B, enter the following formula:
=TIMEZONE(A2,"EST") - Press Enter to apply the formula.
- Drag the formula down to apply it to the rest of the cells in column B.
The TIMEZONE function automatically converts the UTC time to EST, taking into account daylight saving time.
Method 3: Using Power Query
If you're using Excel 2013 or later, you can use Power Query to convert UTC to EST. Here's how:
- Assume you have a list of UTC times in column A.
- Go to the "Data" tab and click on "From Other Sources" > "From Microsoft Query".
- Select the table with the UTC times and click "OK".
- In the Power Query Editor, add a new column by clicking on "Add Column" > "Custom Column".
- Enter the following formula:
= DateTime.From([UTC Time]) - #duration(5,0,0,0)(for standard time) or= DateTime.From([UTC Time]) - #duration(4,0,0,0)(for daylight saving time). - Click "OK" to apply the formula.
- Load the query into Excel.
The Power Query method allows you to convert UTC to EST using a custom column.
Gallery of Converting UTC to EST
Converting UTC to EST Image Gallery
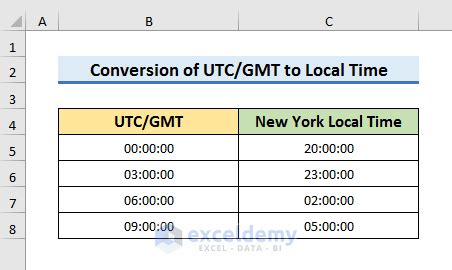
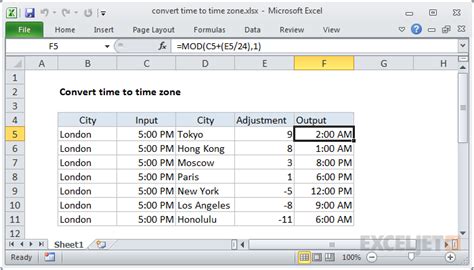
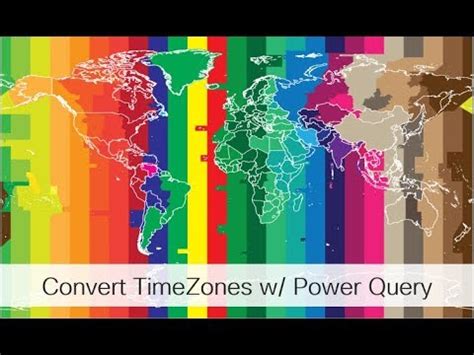
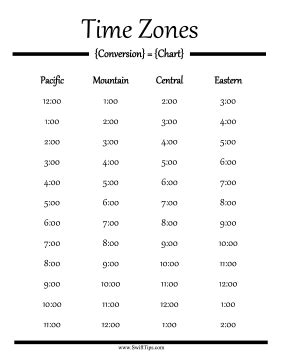
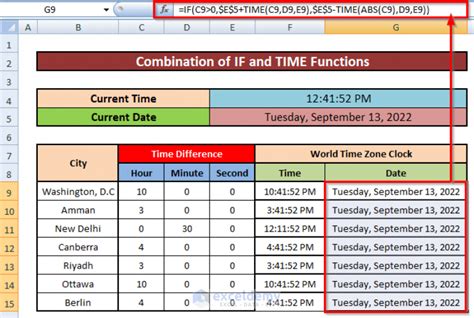
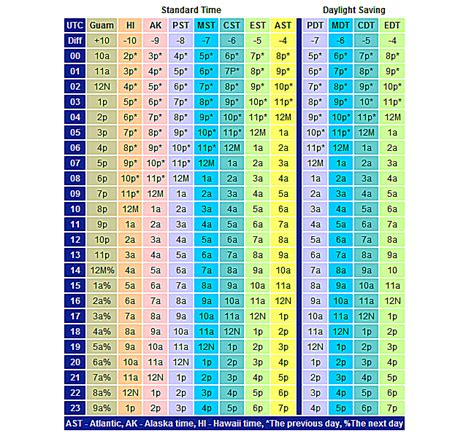
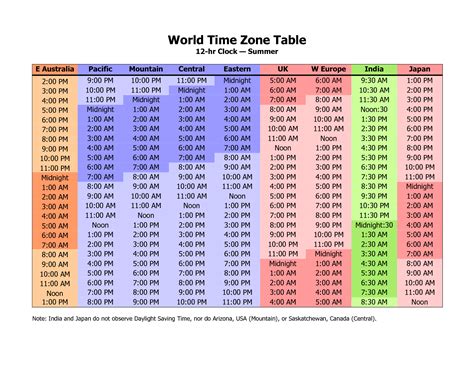
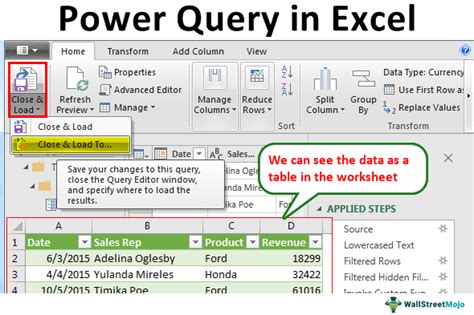
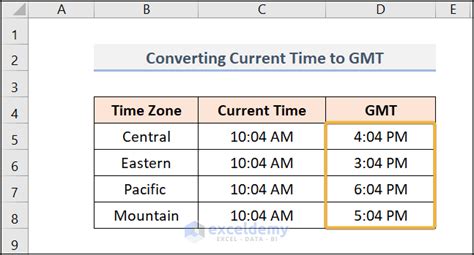
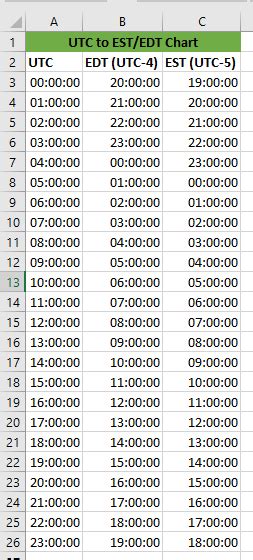
Conclusion
Converting UTC to EST in Excel can be a breeze using one of the methods outlined above. Whether you prefer using formulas, Excel's built-in functions, or Power Query, you can easily convert UTC times to EST times. Remember to adjust the formula or function according to the time zone you're working with.
FAQs
Q: How do I convert UTC to EST in Excel? A: You can convert UTC to EST in Excel using formulas, Excel's built-in functions, or Power Query.
Q: What is the difference between standard time and daylight saving time? A: Standard time is the regular time zone, while daylight saving time is the time zone during daylight saving periods.
Q: Can I use Power Query to convert UTC to EST? A: Yes, you can use Power Query to convert UTC to EST using a custom column.
Q: How do I format the time zone in Excel? A: You can format the time zone in Excel using the "Format Cells" feature.
We hope this article has helped you learn how to convert UTC to EST in Excel. If you have any questions or need further assistance, please leave a comment below.
