Intro
Excel, a powerful tool for data analysis, often encounters date formats that are not immediately recognizable by the software. One such format is the YYYY-MM-DD format, which is commonly used in various applications and data sources. When you import or enter dates in this format into Excel, they may not be recognized as dates, but rather as text. This can lead to difficulties in performing date-based calculations and analysis.
Fortunately, Excel provides several methods to convert YYYY-MM-DD text strings into a format that Excel recognizes as a date. This article will guide you through the most efficient and effective ways to accomplish this conversion, making your data analysis tasks easier and more productive.
Understanding Excel's Date System
Before diving into the conversion methods, it's essential to understand how Excel handles dates. Excel stores dates as serial numbers, starting from January 1, 1900, which is assigned the serial number 1. This means that every date is represented by a unique number, making it possible to perform arithmetic operations on dates.
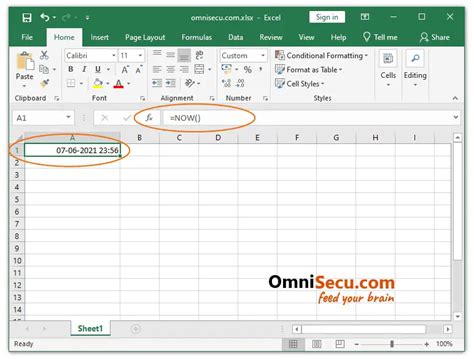
Method 1: Using the TEXT TO COLUMNS Feature
One of the simplest methods to convert YYYY-MM-DD text strings into dates is by using the Text to Columns feature. This feature allows you to split text into separate columns based on a specified delimiter.
- Select the column containing the YYYY-MM-DD text strings.
- Go to the Data tab in the ribbon.
- Click on the Text to Columns button in the Data Tools group.
- Select the Delimited Text option and click Next.
- Choose the delimiter (in this case, the hyphen) and click Next.
- Select the Date option and choose the format that matches your data (e.g., YYYY-MM-DD).
- Click Finish.
Excel will automatically convert the text strings into dates, and you can verify this by checking the Number Formatting of the cells, which should now display as Date.
Method 2: Using the DATE Function
The DATE function in Excel is a powerful tool for working with dates. You can use it to convert YYYY-MM-DD text strings into dates by extracting the year, month, and day components and then using the DATE function to combine them into a valid date.
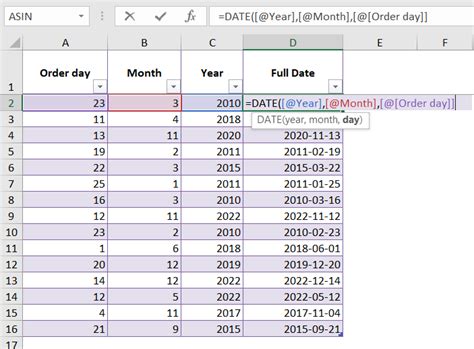
The syntax for the DATE function is:
DATE(year, month, day)
To use this function, follow these steps:
- Enter the formula
=DATE(LEFT(A1,4),MID(A1,5,2),RIGHT(A1,2))in a new column, assuming the YYYY-MM-DD text strings are in column A. - Press Enter to apply the formula.
- Copy the formula down to the other cells in the column.
The formula works by extracting the year, month, and day components from the text string using the LEFT, MID, and RIGHT functions, respectively. The DATE function then combines these components into a valid date.
Method 3: Using Power Query
Power Query is a powerful data manipulation tool in Excel that allows you to easily convert YYYY-MM-DD text strings into dates.
- Go to the Data tab in the ribbon.
- Click on the New Query button in the Get & Transform Data group.
- Select the table containing the YYYY-MM-DD text strings.
- In the Power Query Editor, select the column containing the text strings.
- Go to the Add Column tab.
- Click on the Date option.
- Choose the format that matches your data (e.g., YYYY-MM-DD).
Power Query will automatically convert the text strings into dates, and you can verify this by checking the Data Type of the column, which should now display as Date.
Method 4: Using VBA Macro
If you prefer to use VBA macros, you can create a custom macro to convert YYYY-MM-DD text strings into dates.
- Press Alt + F11 to open the VBA Editor.
- In the Editor, go to Insert > Module.
- Paste the following code:
Sub ConvertTextToDate()
Dim rng As Range
Set rng = Selection
rng.TextToColumns DataType:=xlDelimitedText, _
TextQualifier:=xlDoubleQuote, _
ConsecutiveDelimiter:=False, _
Tab:=False, _
Semicolon:=False, _
Comma:=False, _
Space:=False, _
Other:=True, _
OtherChar:="-"
rng.NumberFormat = "yyyy-mm-dd"
End Sub
- Save the macro.
- Select the column containing the YYYY-MM-DD text strings.
- Run the macro by pressing Alt + F8.
The macro will automatically convert the text strings into dates, and you can verify this by checking the Number Formatting of the cells, which should now display as Date.
Excel Convert YYYY-MM-DD Image Gallery
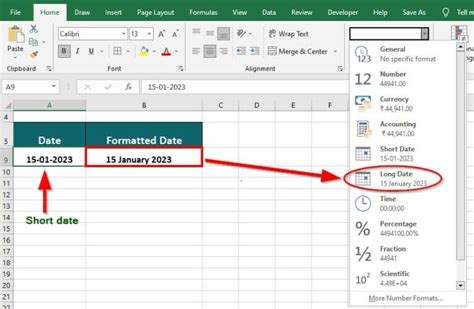
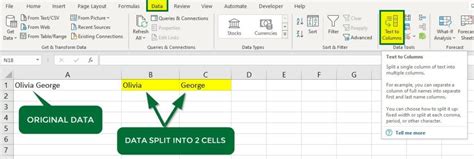

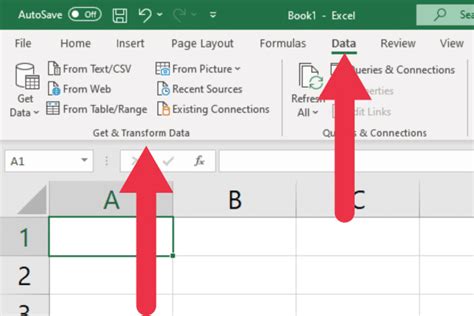
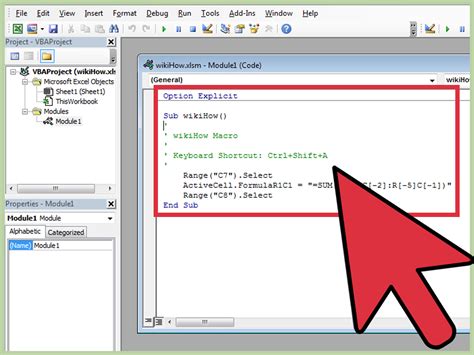
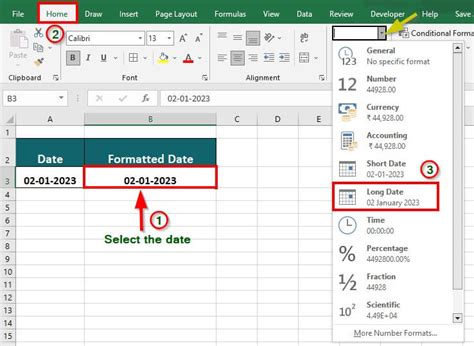
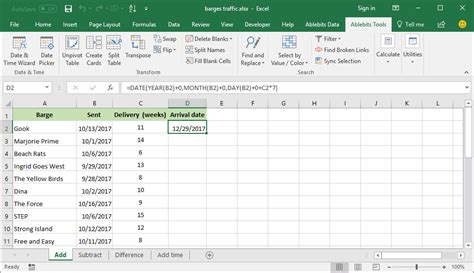
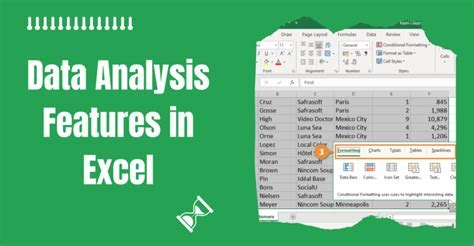
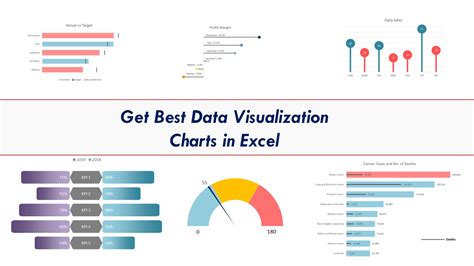
By following these methods, you can easily convert YYYY-MM-DD text strings into dates in Excel, making it easier to perform date-based calculations and analysis. Whether you prefer to use the Text to Columns feature, the DATE function, Power Query, or VBA macros, there's a method that suits your needs.
