Copying exact formulas in Excel can be a game-changer for anyone who works with spreadsheets regularly. Whether you're a financial analyst, a data scientist, or simply someone who loves organizing data, mastering the art of copying formulas can save you a ton of time and effort. In this article, we'll explore five ways to copy exact formulas in Excel, along with some handy tips and tricks to help you become an Excel ninja.
Understanding Relative and Absolute References
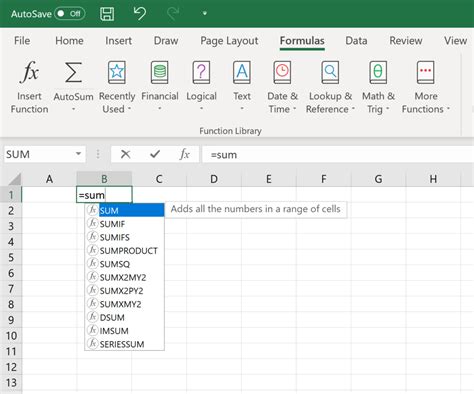
Before we dive into the different methods of copying formulas, it's essential to understand the concept of relative and absolute references in Excel. When you create a formula, it can reference cells using either relative or absolute references. Relative references change when you copy the formula to a new location, while absolute references remain the same.
For example, if you have a formula =A1+B1 in cell C1, and you copy it to cell C2, the formula will become =A2+B2 (relative reference). However, if you use an absolute reference, such as = $A$1+$B$1, the formula will remain the same even when copied to a new location.
Method 1: Copying Formulas Using the Copy and Paste Function
One of the most straightforward ways to copy formulas in Excel is by using the copy and paste function. Here's how:
- Select the cell containing the formula you want to copy.
- Right-click on the cell and select "Copy" (or use the keyboard shortcut Ctrl+C).
- Select the cell where you want to paste the formula.
- Right-click on the cell and select "Paste" (or use the keyboard shortcut Ctrl+V).
However, this method can be a bit tricky, as it may not always copy the exact formula. To avoid this, make sure to select the entire cell, including the formula, before copying.
Method 2: Using the Fill Handle
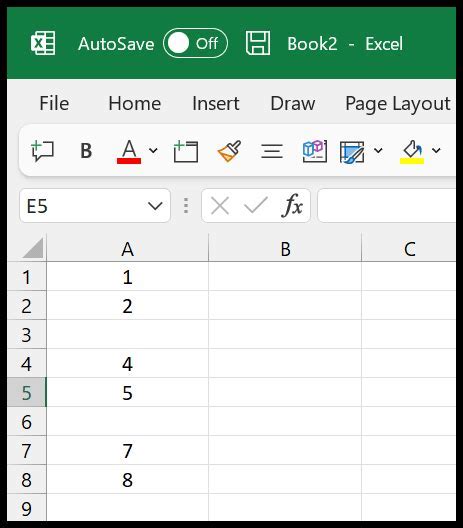
The fill handle is a powerful tool in Excel that allows you to copy formulas quickly and efficiently. Here's how to use it:
- Select the cell containing the formula you want to copy.
- Move your cursor to the bottom-right corner of the cell, where you'll see a small square (the fill handle).
- Click and drag the fill handle down to the cell where you want to copy the formula.
The fill handle will automatically copy the formula to the selected cells, maintaining the relative references. To copy the formula with absolute references, hold the Ctrl key while dragging the fill handle.
Method 3: Using the Formula Bar
Another way to copy formulas in Excel is by using the formula bar. Here's how:
- Select the cell containing the formula you want to copy.
- Click on the formula bar at the top of the Excel window.
- Select the entire formula, including the equals sign (=).
- Right-click on the formula bar and select "Copy" (or use the keyboard shortcut Ctrl+C).
- Select the cell where you want to paste the formula.
- Right-click on the cell and select "Paste" (or use the keyboard shortcut Ctrl+V).
This method ensures that you copy the exact formula, including any absolute references.
Method 4: Using the Notation Method
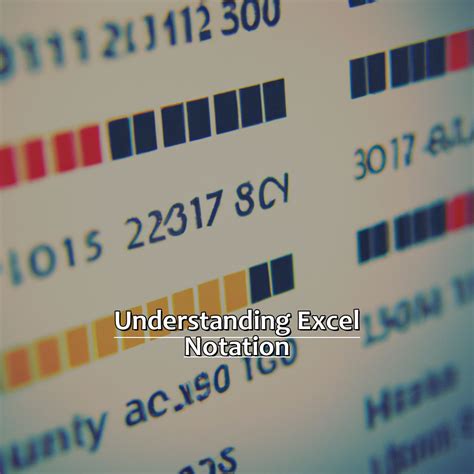
The notation method involves using specific notation to copy formulas in Excel. Here's how:
- Select the cell containing the formula you want to copy.
- Type an apostrophe (') before the equals sign (=) in the formula.
- Copy the formula using the copy and paste function or the fill handle.
The apostrophe will ensure that the formula is copied exactly, without changing any relative references.
Method 5: Using VBA Macros
For advanced users, VBA macros can be used to copy formulas in Excel. Here's an example of how to create a macro to copy formulas:
- Open the Visual Basic Editor (VBE) by pressing Alt+F11 or by navigating to Developer > Visual Basic in the Excel ribbon.
- In the VBE, create a new module by clicking Insert > Module.
- Paste the following code into the module:
Sub CopyFormulas()
Dim sourceCell As Range
Dim targetCell As Range
Set sourceCell = Range("A1") 'change to the cell containing the formula
Set targetCell = Range("B1") 'change to the cell where you want to copy the formula
targetCell.Formula = sourceCell.Formula
End Sub
- Save the macro by clicking File > Save.
To run the macro, click Developer > Macros in the Excel ribbon, select the macro, and click Run.
Gallery of Excel Formula Copying Methods
Excel Formula Copying Methods
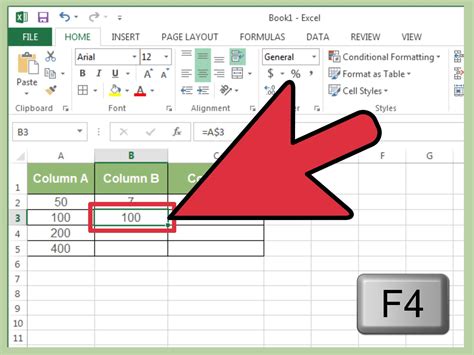
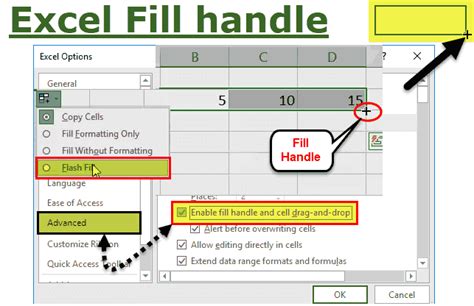
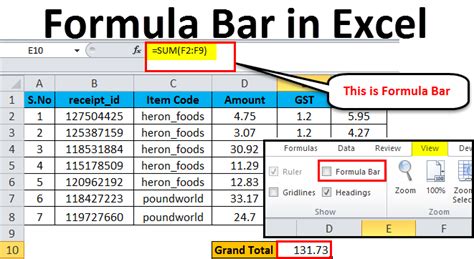
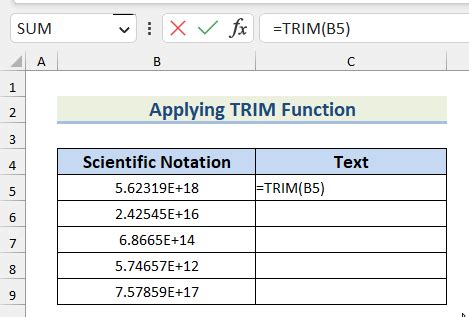

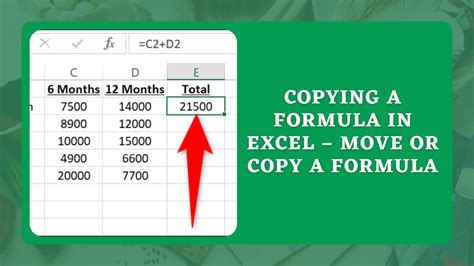
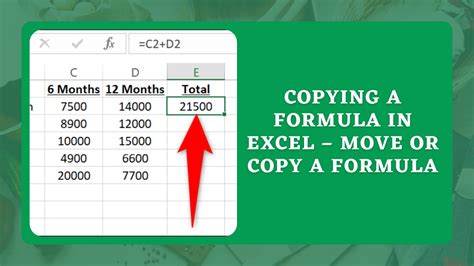
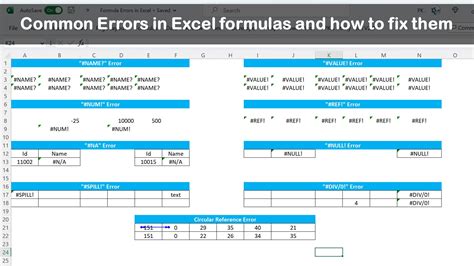
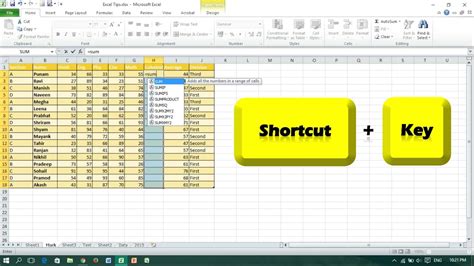
We hope this article has helped you master the art of copying exact formulas in Excel. Whether you're a beginner or an advanced user, these methods will save you time and effort in your spreadsheet endeavors. Remember to practice and experiment with different methods to find what works best for you. Happy Excel-ing!
Take the next step:
- Share your favorite method for copying formulas in Excel in the comments below.
- Ask us any questions you have about copying formulas in Excel.
- Check out our other Excel tutorials and articles for more tips and tricks.
