Are you tired of manually copying data from Excel to a CSV file? Do you struggle with formatting issues and data corruption during the transfer process? Look no further! In this article, we will guide you through the easy steps of copying data to a CSV file in Excel.
Whether you're a student, a researcher, or a business professional, working with data is an essential part of your daily tasks. Excel is an excellent tool for managing and analyzing data, but sometimes you need to share or export your data to other applications or systems that require CSV format. That's where this tutorial comes in handy.
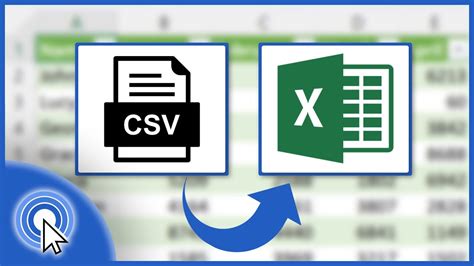
Why Use CSV Files?
CSV (Comma Separated Values) files are a widely accepted format for exchanging data between different applications, systems, and platforms. CSV files are plain text files that contain tabular data, making them easy to read and import into various software. Here are some reasons why you might need to copy data to a CSV file:
- Sharing data with others who use different software or systems
- Importing data into databases, statistical software, or other applications
- Exporting data from Excel for further analysis or processing
- Creating backups of your data in a plain text format
Methods for Copying Data to CSV in Excel
There are several ways to copy data to a CSV file in Excel, depending on your version of Excel and your specific needs. Here are a few methods:
Method 1: Using the "Text to Columns" Feature
This method is useful when you have a single column of data that you want to split into multiple columns.
- Select the column of data you want to split.
- Go to the "Data" tab in the Excel ribbon.
- Click on the "Text to Columns" button.
- Choose the delimiter (such as a comma or tab) and click "Finish."
Method 2: Using the "Export" Feature
This method is useful when you want to export your entire worksheet or a selected range of cells to a CSV file.
- Select the range of cells you want to export.
- Go to the "Data" tab in the Excel ribbon.
- Click on the "Export" button.
- Choose the "CSV" file format and select a location to save the file.
Method 3: Using VBA Macros
This method is useful when you want to automate the process of copying data to a CSV file.
- Open the Visual Basic Editor by pressing "Alt + F11" or by navigating to "Developer" > "Visual Basic" in the Excel ribbon.
- Create a new module by clicking "Insert" > "Module."
- Paste the following code into the module:
Sub CopyDataToCSV()
Dim filePath As String
filePath = "C:\path\to\output.csv"
Open filePath For Output As #1
For Each cell In Selection
Print #1, cell.Value
Next cell
Close #1
End Sub
- Replace the file path with your desired output location.
- Run the macro by clicking "Run" > "Run Sub/UserForm" or by pressing "F5."
Tips and Tricks
Here are some additional tips and tricks for copying data to a CSV file in Excel:
- Use the "Text to Columns" feature to split a single column of data into multiple columns.
- Use the "Export" feature to export your entire worksheet or a selected range of cells to a CSV file.
- Use VBA macros to automate the process of copying data to a CSV file.
- Make sure to specify the correct delimiter (such as a comma or tab) when exporting data to a CSV file.
- Use the "Data" > "From Text" feature to import a CSV file into Excel.
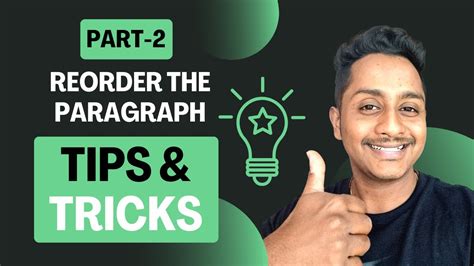
Common Issues and Solutions
Here are some common issues and solutions when copying data to a CSV file in Excel:
- Issue: Data is not formatting correctly in the CSV file.
- Solution: Check the delimiter and formatting options when exporting data to a CSV file.
- Issue: Data is being truncated or corrupted during the transfer process.
- Solution: Use the "Text to Columns" feature to split data into multiple columns, or use VBA macros to automate the process of copying data to a CSV file.
- Issue: CSV file is not importing correctly into another application or system.
- Solution: Check the delimiter and formatting options when importing the CSV file, or use the "Data" > "From Text" feature to import the CSV file into Excel.
Conclusion
In this article, we have shown you how to copy data to a CSV file in Excel using various methods, including the "Text to Columns" feature, the "Export" feature, and VBA macros. We have also provided tips and tricks for formatting and troubleshooting common issues when copying data to a CSV file. By following these steps and tips, you can easily copy data to a CSV file in Excel and import it into other applications or systems.

Gallery of Copy Data to CSV in Excel
Copy Data to CSV in Excel Image Gallery
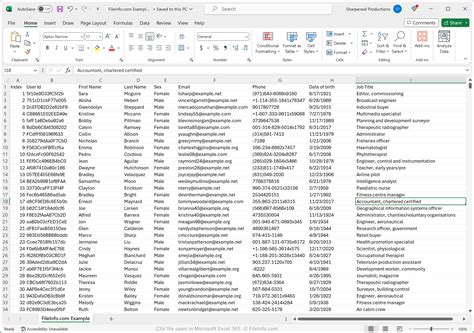
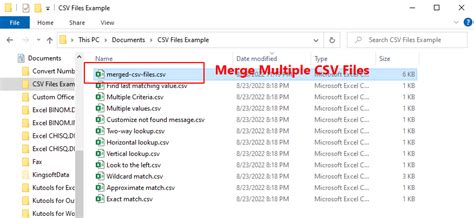
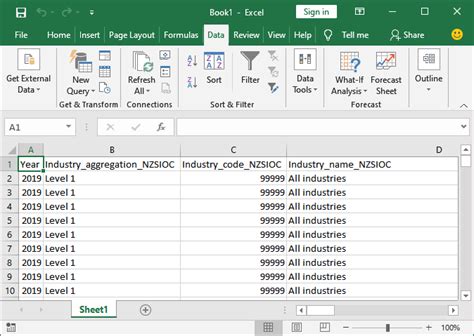
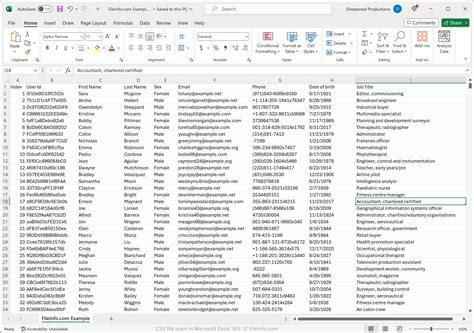
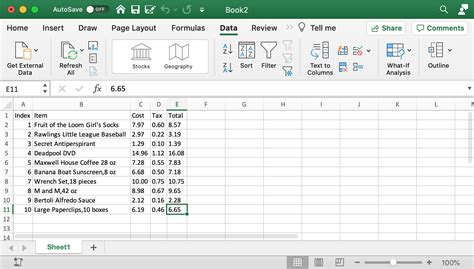
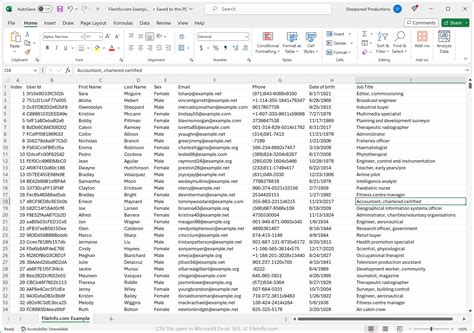
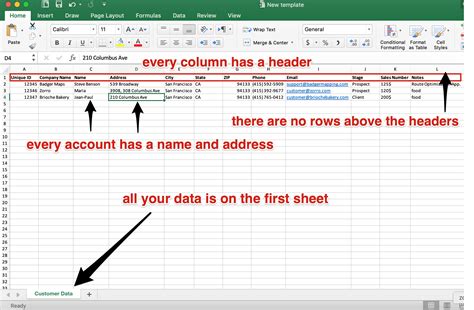
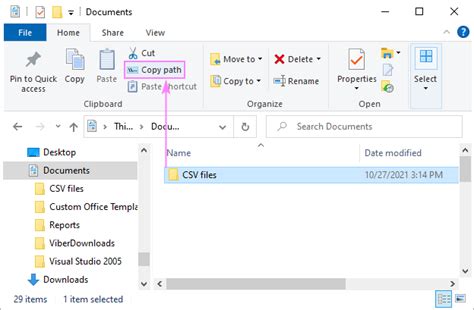
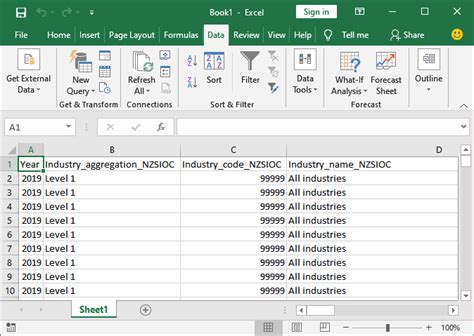
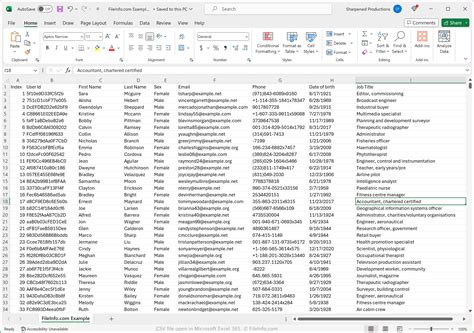
We hope this article has been helpful in showing you how to copy data to a CSV file in Excel. If you have any further questions or need additional assistance, please don't hesitate to ask.
