The age-old problem of trying to copy an image in Excel, only to find that it doesn't quite work as expected. Whether you're a seasoned spreadsheet pro or just starting out, copying images in Excel can be a frustrating experience. But fear not, dear reader, for we're about to dive into the world of image copying in Excel and make it easy as pie.
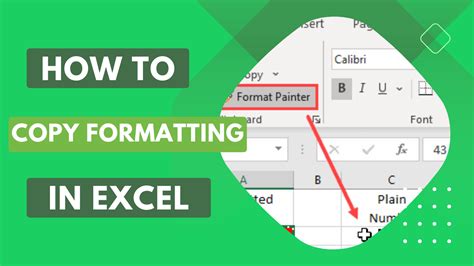
Why Copy Images in Excel?
Before we dive into the nitty-gritty of copying images in Excel, let's take a step back and ask ourselves why we need to do this in the first place. There are several reasons why you might want to copy an image in Excel:
- To use it in a presentation or report
- To share it with colleagues or clients
- To use it in a different spreadsheet or document
- To edit it using a different image editing software
Whatever the reason, copying images in Excel can be a bit of a challenge, especially if you're not familiar with the software. But don't worry, we're about to make it easy.
Method 1: Copying Images using the Clipboard
The most straightforward way to copy an image in Excel is to use the clipboard. Here's how:
- Select the image you want to copy by clicking on it.
- Right-click on the image and select "Copy" (or use the keyboard shortcut Ctrl+C).
- Open a new spreadsheet or document where you want to paste the image.
- Right-click and select "Paste" (or use the keyboard shortcut Ctrl+V).
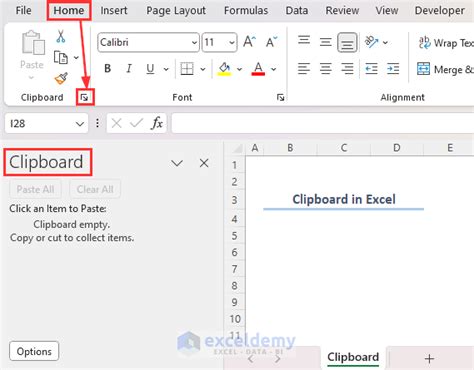
Method 2: Copying Images using the Camera Tool
Another way to copy images in Excel is to use the Camera Tool. Here's how:
- Select the image you want to copy by clicking on it.
- Go to the "Home" tab in the ribbon and click on the "Camera" button in the "Clipboard" group.
- Click on the "Copy" button in the Camera Tool dialog box.
- Open a new spreadsheet or document where you want to paste the image.
- Click on the "Paste" button in the Camera Tool dialog box.

Method 3: Copying Images using VBA
If you're feeling adventurous, you can also use VBA (Visual Basic for Applications) to copy images in Excel. Here's an example code snippet that shows you how:
Sub CopyImage()
Dim img As Shape
Set img = ActiveSheet.Shapes("Image1")
img.Copy
ActiveSheet.Paste
End Sub
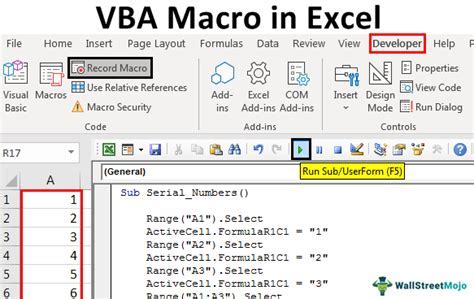
Tips and Tricks
Here are some additional tips and tricks to keep in mind when copying images in Excel:
- Make sure the image is selected before trying to copy it.
- Use the "Paste Special" option to paste the image as a picture, rather than a linked image.
- Use the "Picture Tools" tab in the ribbon to edit and format the image.
- Use the "Compress Pictures" tool to reduce the file size of the image.
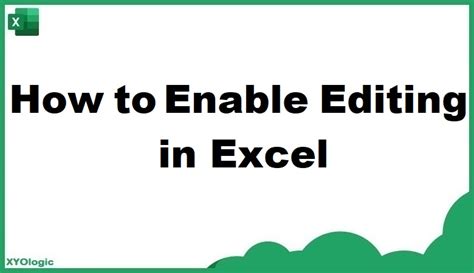
Common Issues and Solutions
Here are some common issues and solutions when copying images in Excel:
- Issue: The image is not copying correctly.
- Solution: Make sure the image is selected and try copying it again. If the issue persists, try using a different method, such as the Camera Tool or VBA.
- Issue: The image is pasting as a linked image, rather than a picture.
- Solution: Use the "Paste Special" option to paste the image as a picture.
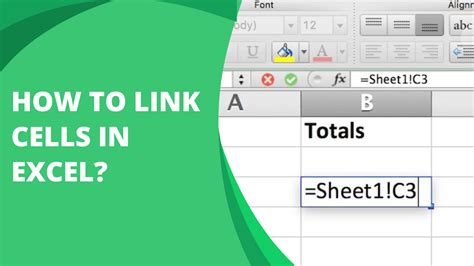
Conclusion
And there you have it - a comprehensive guide to copying images in Excel. Whether you're a seasoned pro or just starting out, we hope this article has made it easy for you to copy images in Excel. Remember to use the clipboard, Camera Tool, or VBA to copy images, and don't forget to use the "Paste Special" option to paste the image as a picture. Happy copying!
Excel Image Copying Gallery
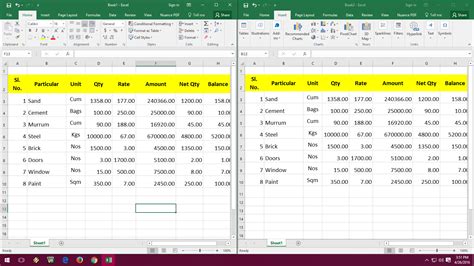
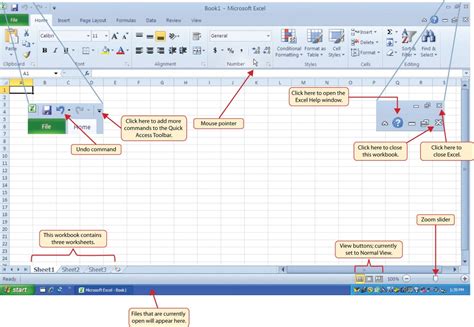
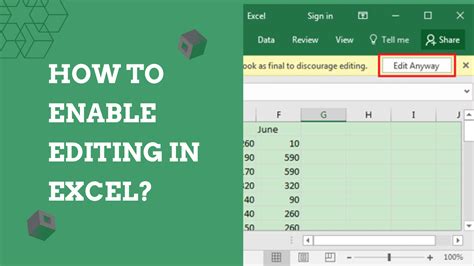
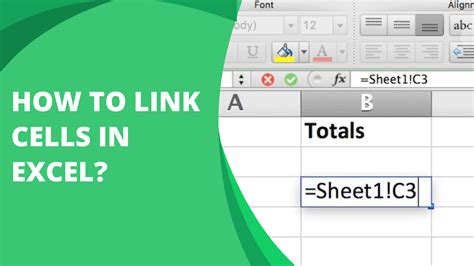
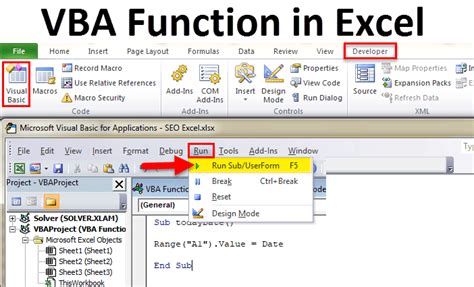

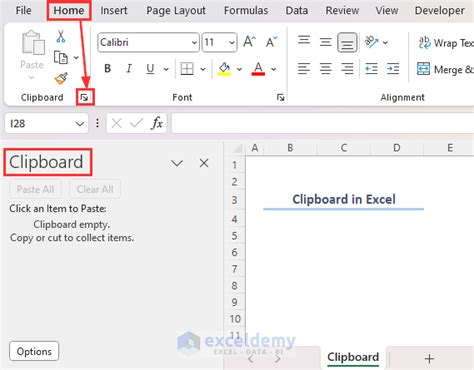
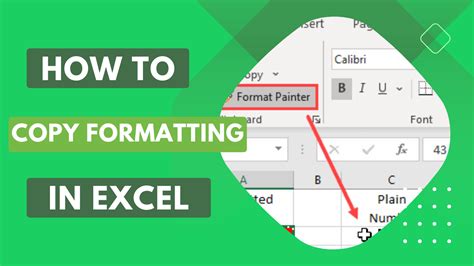
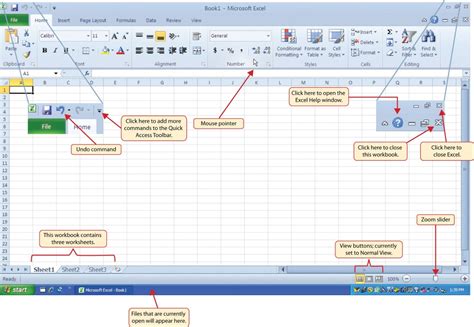
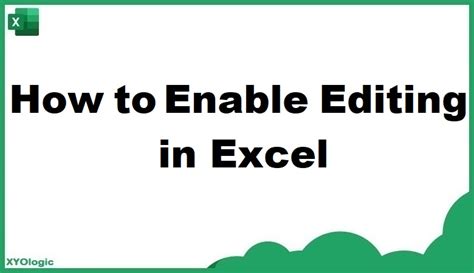
We hope you found this article helpful! If you have any questions or comments, please don't hesitate to reach out. Happy copying!
