Copying cells from one sheet to another in Excel can be a tedious task, especially when dealing with large datasets. However, with the right techniques and formulas, you can simplify this process and increase your productivity.
Excel is an incredibly powerful tool for data analysis, and mastering its features can save you a significant amount of time and effort. In this article, we'll explore the different methods for copying cells from one sheet to another, including using formulas, shortcuts, and VBA macros.
Understanding the Basics
Before we dive into the advanced techniques, let's cover the basics. In Excel, a cell is a single unit of data that can contain a value, formula, or text. Sheets, on the other hand, are individual pages within an Excel workbook that can contain multiple cells.
To copy a cell from one sheet to another, you can use the traditional copy-paste method. Select the cell you want to copy, press Ctrl+C (or right-click and select Copy), navigate to the destination sheet, select the target cell, and press Ctrl+V (or right-click and select Paste).
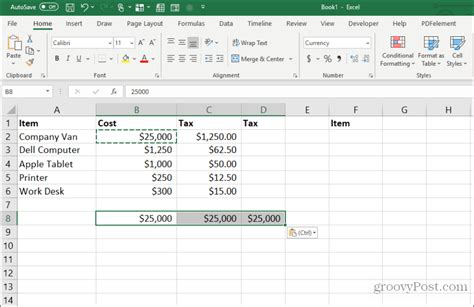
However, this method can become cumbersome when dealing with large datasets or multiple cells. In the next sections, we'll explore more efficient methods for copying cells from one sheet to another.
Using Formulas to Copy Cells
One of the most powerful features of Excel is its ability to use formulas to manipulate data. You can use formulas to copy cells from one sheet to another by referencing the source cell.
For example, suppose you want to copy the value in cell A1 from Sheet1 to cell A1 in Sheet2. You can use the following formula:
=Sheet1!A1
This formula tells Excel to look for the value in cell A1 on Sheet1 and copy it to the current cell on Sheet2.
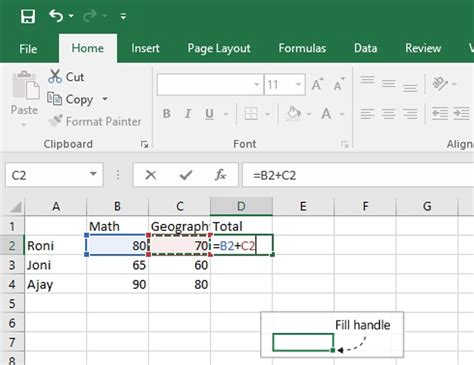
You can also use formulas to copy multiple cells by referencing the source range. For example:
=Sheet1!A1:B2
This formula copies the values in cells A1:B2 from Sheet1 to the current range on Sheet2.
Using Named Ranges
Named ranges are a powerful feature in Excel that allows you to assign a name to a range of cells. You can use named ranges to make your formulas more readable and easier to maintain.
To create a named range, select the range of cells you want to copy, go to the Formulas tab, and click on Define Name. Give your range a name, such as "SourceData".
Once you've created a named range, you can use it in your formulas to copy cells from one sheet to another. For example:
=SourceData
This formula tells Excel to look for the value in the named range "SourceData" and copy it to the current cell.
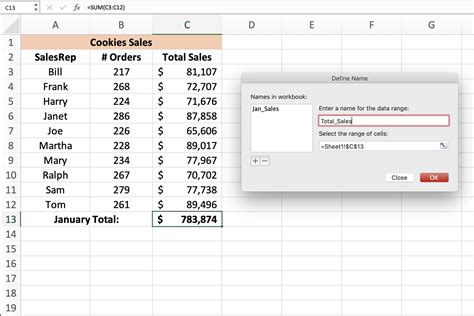
Using Shortcuts to Copy Cells
Excel provides several shortcuts that can make copying cells from one sheet to another faster and more efficient. Here are a few shortcuts you can use:
- Ctrl+C: Copies the selected cell or range
- Ctrl+V: Pastes the copied cell or range
- Ctrl+X: Cuts the selected cell or range
- Ctrl+A: Selects the entire worksheet
- Ctrl+Page Up/Page Down: Switches between worksheets
You can also use the "Go To" feature to quickly navigate to a specific cell or range on another sheet. Press Ctrl+G, type the cell reference or range name, and press Enter.
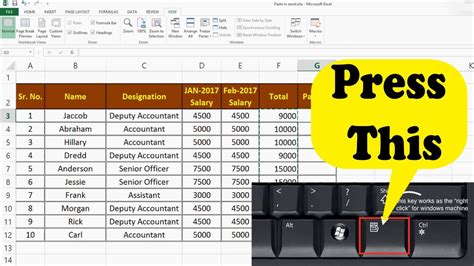
Using VBA Macros to Copy Cells
VBA macros are a powerful tool in Excel that allows you to automate repetitive tasks. You can use VBA macros to copy cells from one sheet to another by recording a macro or writing a script.
To record a macro, go to the Developer tab, click on Record Macro, and follow the prompts. Excel will record your actions and create a VBA script that you can use to repeat the task.
Here's an example of a VBA script that copies cells from one sheet to another:
Sub CopyCells()
Range("A1:B2").Copy Destination:=Worksheets("Sheet2").Range("A1:B2")
End Sub
This script copies the values in cells A1:B2 from the active sheet to cells A1:B2 on Sheet2.
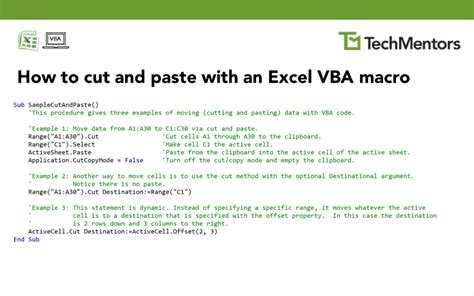
Gallery of Excel Copy Cell Examples
Excel Copy Cell Examples
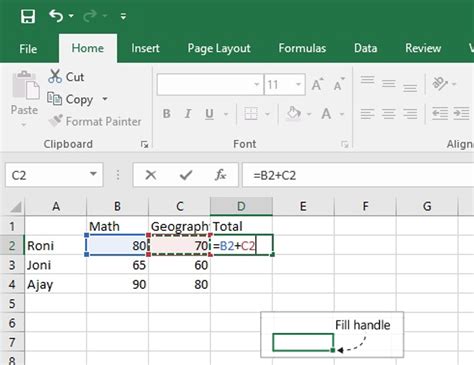
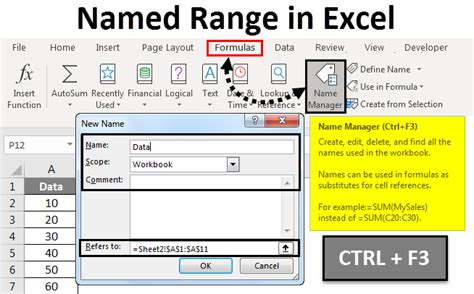
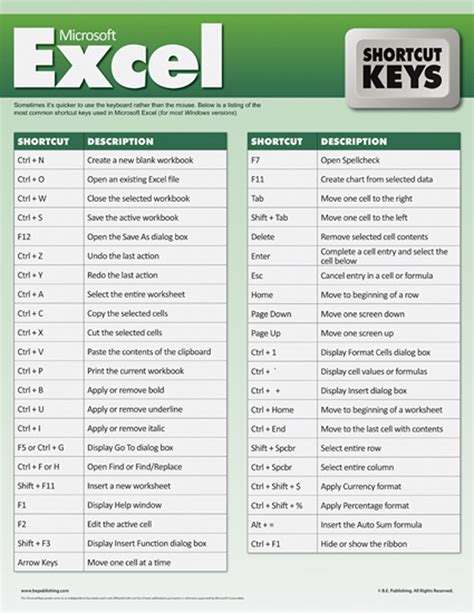
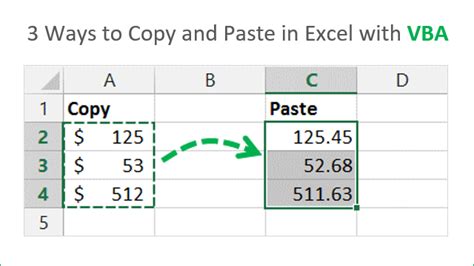
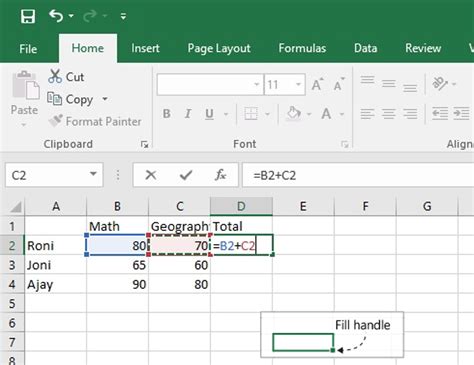
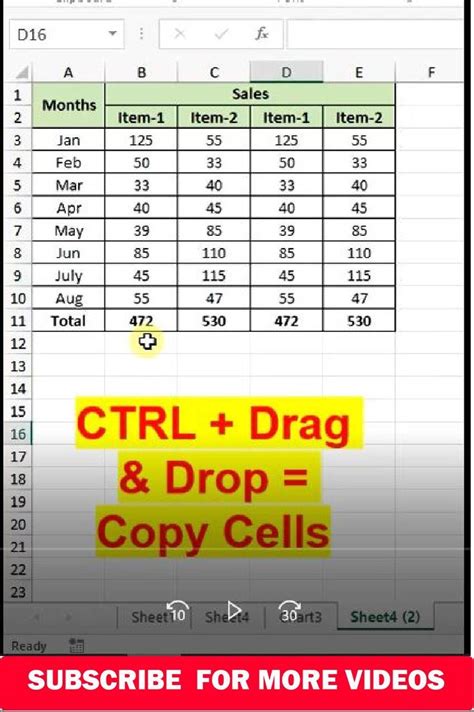
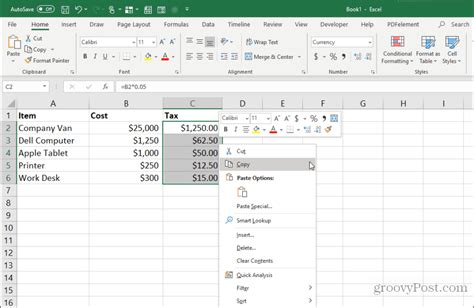
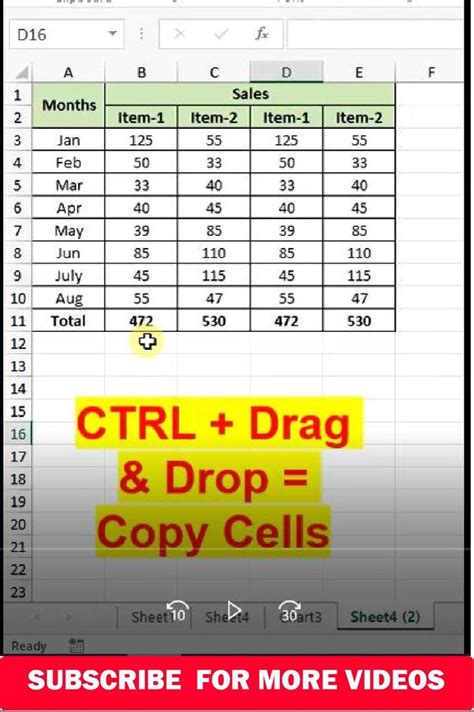
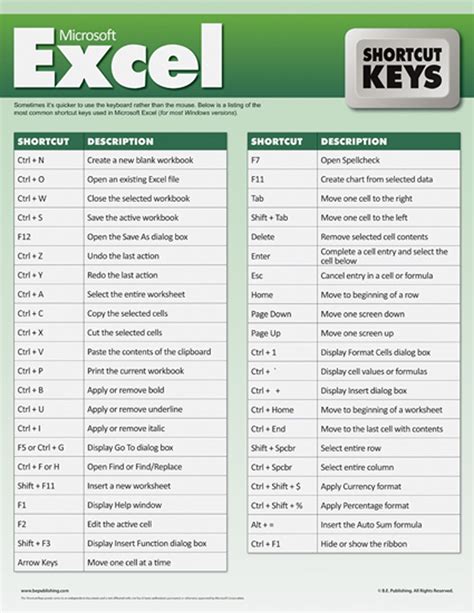
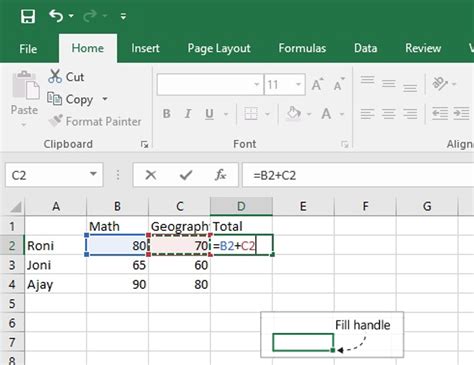
In conclusion, copying cells from one sheet to another in Excel can be a simple task using formulas, shortcuts, and VBA macros. By mastering these techniques, you can increase your productivity and simplify your workflow.
We hope this article has provided you with the knowledge and skills to copy cells from one sheet to another in Excel. If you have any questions or need further assistance, please don't hesitate to comment below.
Share this article with your friends and colleagues who may benefit from learning these techniques.
