Conditional formatting is a powerful tool in Excel that allows you to highlight cells based on specific conditions, making it easier to visualize and analyze your data. However, when you need to apply the same formatting to multiple ranges or worksheets, it can be tedious to recreate the rules from scratch. Fortunately, Excel provides several ways to copy conditional formatting, saving you time and effort.
The Importance of Conditional Formatting
Before we dive into the methods for copying conditional formatting, let's quickly discuss why it's such a valuable feature in Excel. Conditional formatting allows you to:
- Highlight cells that meet specific conditions, such as values above or below a certain threshold
- Identify trends and patterns in your data
- Create visually appealing and easy-to-understand reports and dashboards
- Automate the formatting process, reducing manual errors and saving time
Method 1: Using the Format Painter
One of the quickest ways to copy conditional formatting is by using the Format Painter. This tool allows you to copy the formatting from one cell or range and apply it to another.
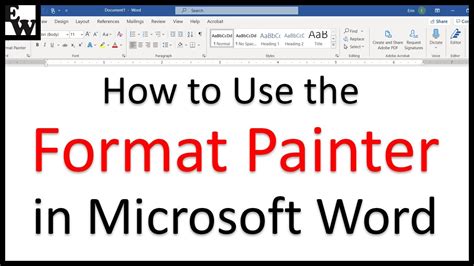
To use the Format Painter, follow these steps:
- Select the cell or range with the conditional formatting you want to copy.
- Click on the Format Painter button in the Home tab of the ribbon.
- Select the cell or range where you want to apply the formatting.
Method 2: Using the Copy and Paste Special
Another way to copy conditional formatting is by using the Copy and Paste Special feature. This method allows you to copy the formatting and paste it into a new range or worksheet.
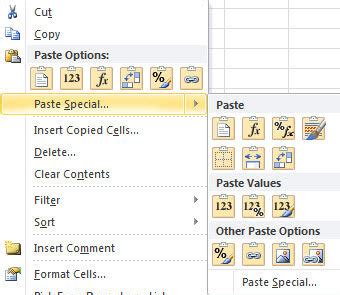
To use the Copy and Paste Special feature, follow these steps:
- Select the cell or range with the conditional formatting you want to copy.
- Right-click on the selection and choose Copy.
- Select the cell or range where you want to apply the formatting.
- Right-click on the selection and choose Paste Special.
- In the Paste Special dialog box, select Formats and click OK.
Method 3: Using the Paste Formatting
The Paste Formatting feature is similar to the Paste Special feature, but it allows you to paste only the formatting, without copying the values.
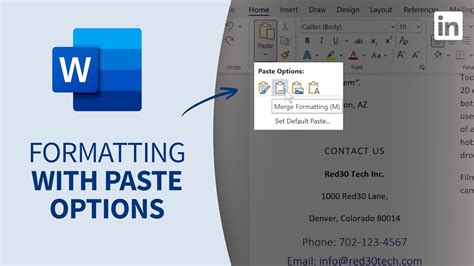
To use the Paste Formatting feature, follow these steps:
- Select the cell or range with the conditional formatting you want to copy.
- Right-click on the selection and choose Copy.
- Select the cell or range where you want to apply the formatting.
- Right-click on the selection and choose Paste Formatting.
Method 4: Using the Conditional Formatting Rules Manager
The Conditional Formatting Rules Manager is a powerful tool that allows you to manage and copy conditional formatting rules across multiple ranges and worksheets.
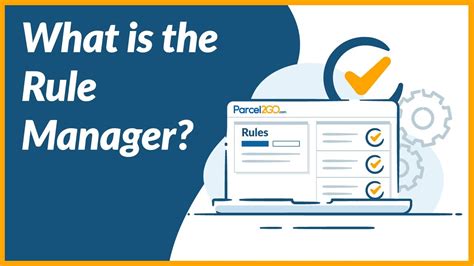
To use the Conditional Formatting Rules Manager, follow these steps:
- Select the cell or range with the conditional formatting you want to copy.
- Go to the Home tab of the ribbon and click on the Conditional Formatting button.
- Click on Manage Rules.
- In the Conditional Formatting Rules Manager dialog box, select the rule you want to copy.
- Click on the Copy Rule button.
- Select the cell or range where you want to apply the formatting.
- Click on the Apply Rule button.
Method 5: Using VBA Macros
If you need to copy conditional formatting across multiple worksheets or workbooks, you can use VBA macros to automate the process.
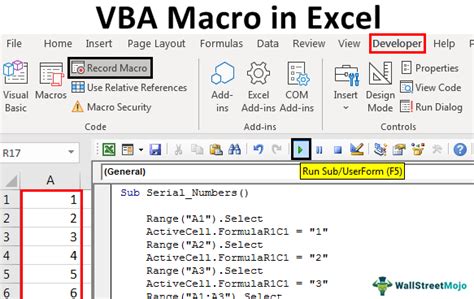
To use VBA macros, follow these steps:
- Open the Visual Basic Editor by pressing Alt + F11 or by navigating to Developer > Visual Basic.
- In the Visual Basic Editor, click on Insert > Module.
- Paste the following code into the module:
Sub CopyConditionalFormatting()
Dim sourceRange As Range
Dim targetRange As Range
Set sourceRange = Range("A1:A10") 'Change to the range with the conditional formatting
Set targetRange = Range("B1:B10") 'Change to the range where you want to apply the formatting
sourceRange.Copy
targetRange.PasteSpecial xlPasteFormats
Application.CutCopyMode = False
End Sub
- Replace the range references with the actual ranges you want to copy and paste.
- Run the macro by clicking on Run > Run Sub/UserForm or by pressing F5.
Gallery of Conditional Formatting Examples
Conditional Formatting Examples
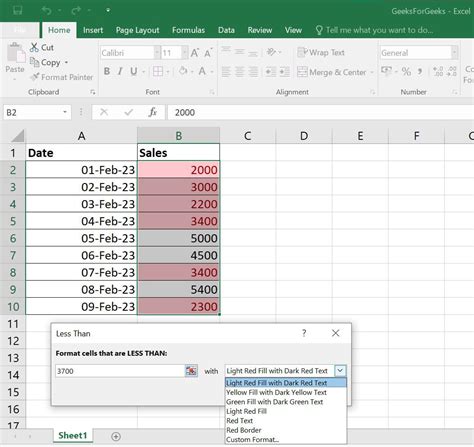
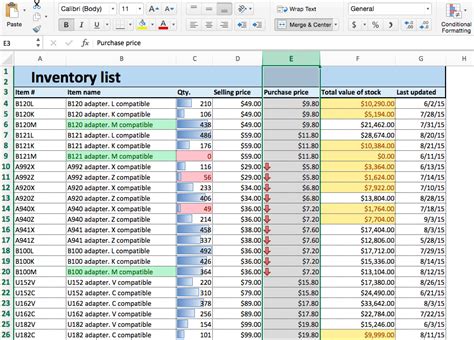
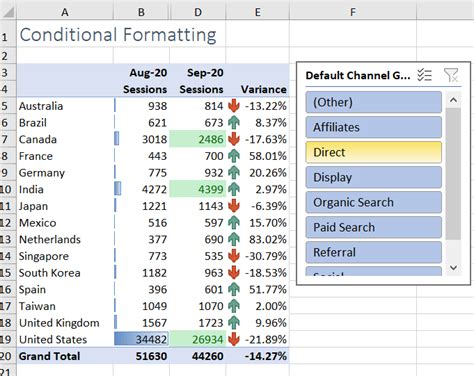
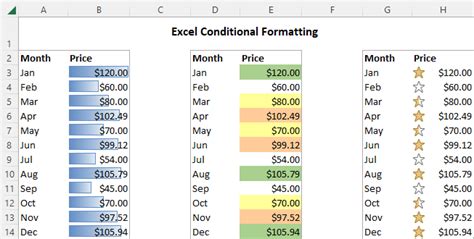
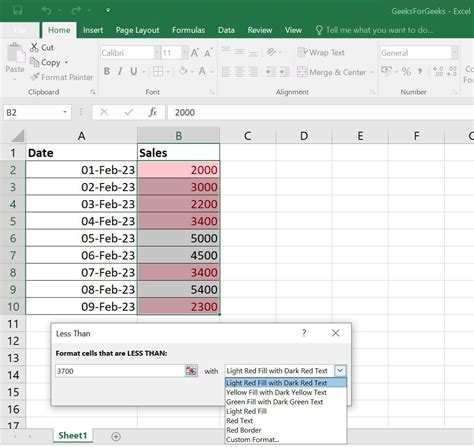
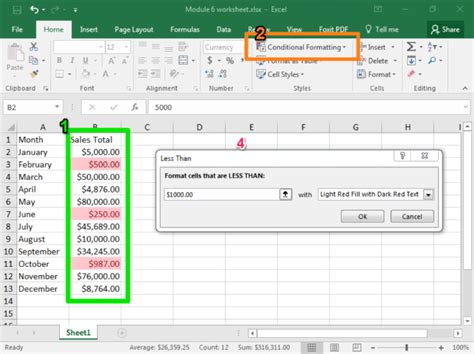
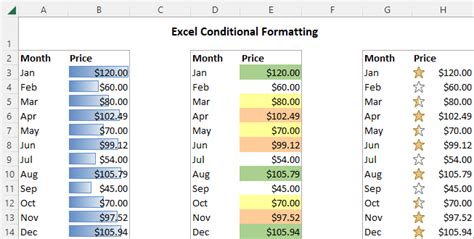
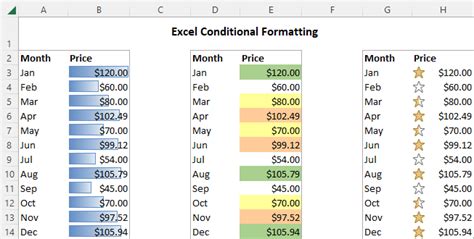
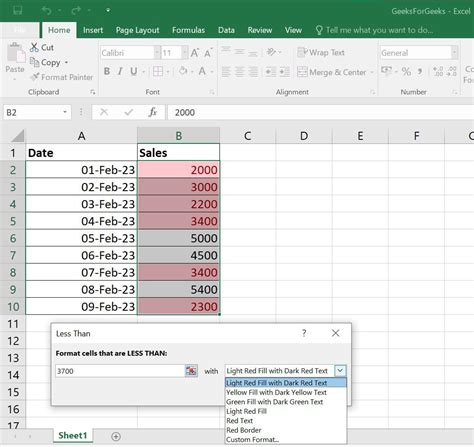
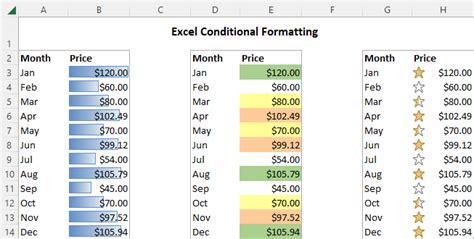
Share Your Thoughts
We hope this article has helped you learn how to copy conditional formatting in Excel. Do you have any favorite methods or techniques for copying conditional formatting? Share your thoughts in the comments below!
Take Action
Try out the methods outlined in this article and experiment with different conditional formatting techniques. Don't forget to share your creations with us on social media using the hashtag #ExcelConditionalFormatting.
Stay Connected
Subscribe to our newsletter to stay up-to-date with the latest Excel tips, tricks, and tutorials. Follow us on social media to connect with other Excel enthusiasts and stay informed about the latest Excel news and updates.
