Copying every other row in Excel can be a daunting task, especially when dealing with large datasets. However, with the right techniques and formulas, you can accomplish this task with ease. In this article, we will explore the different methods to copy every other row in Excel, including using formulas, shortcuts, and VBA macros.
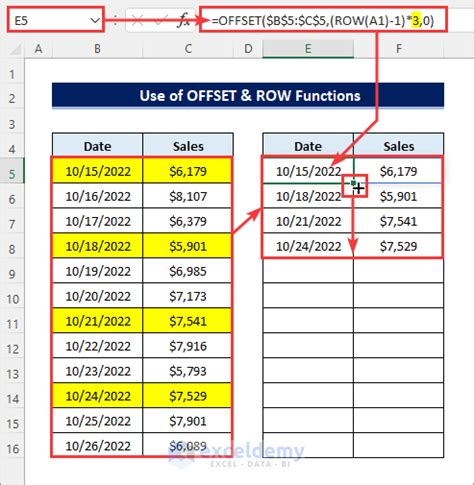
Why Copy Every Other Row in Excel?
There are several scenarios where you might need to copy every other row in Excel. For instance, you might want to:
- Create a summary table with every other row
- Remove duplicates by copying every other row
- Create a sample dataset from a larger dataset
- Format every other row for better readability
Method 1: Using Formulas
One way to copy every other row in Excel is by using formulas. You can use the OFFSET function to achieve this.
Using OFFSET Function
The OFFSET function returns a reference to a range that is offset from the starting point by a specified number of rows and columns.
Formula: =OFFSET(A1,(ROW()-1)*2,0)
A1is the starting cell(ROW()-1)*2offsets the row by 2 rows for every row0means no column offset
Enter this formula in the cell where you want to copy the first row, and then drag it down to copy every other row.
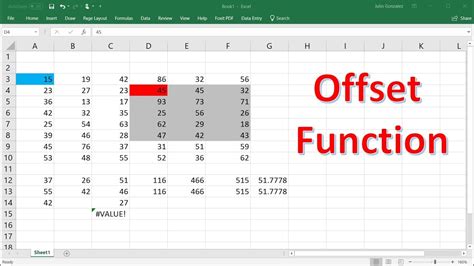
Method 2: Using Shortcuts
Another way to copy every other row in Excel is by using shortcuts. You can use the Go To Special feature to select every other row and then copy it.
Using Go To Special Feature
- Select the entire dataset
- Press
Ctrl + Gto open theGo Todialog box - Click on
Special - Select
Visible cells only - Click on
OK - Press
Ctrl + Cto copy the selected cells
This method is useful when you want to copy every other row quickly without using formulas.
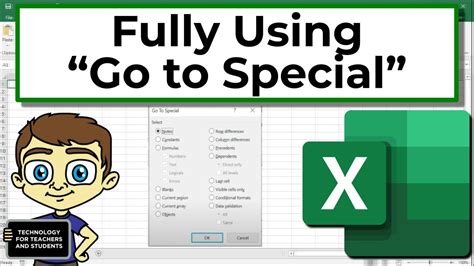
Method 3: Using VBA Macros
If you need to copy every other row frequently, you can create a VBA macro to automate the task.
Using VBA Macro
- Open the Visual Basic Editor by pressing
Alt + F11 - Insert a new module by clicking
Insert>Module - Paste the following code:
Sub CopyEveryOtherRow()
Dim ws As Worksheet
Set ws = ActiveSheet
ws.Range("A1").Select
For i = 1 To ws.UsedRange.Rows.Count Step 2
ws.Rows(i).Copy
ws.Rows(i + 1).Insert Shift:=xlDown
Next i
End Sub
- Save the macro by clicking
File>Save - Run the macro by clicking
Developer>Macros>CopyEveryOtherRow
This method is useful when you need to copy every other row frequently and want to automate the task.
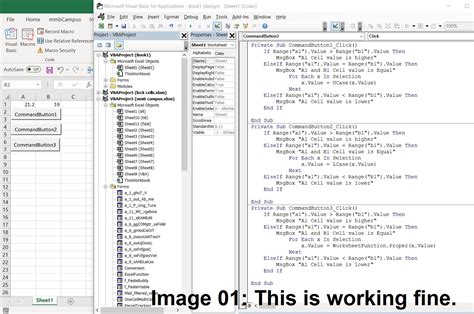
Tips and Variations
- To copy every other row in a specific column, modify the formula or macro to refer to that column.
- To copy every other row in a specific range, modify the formula or macro to refer to that range.
- To copy every other row in a table, use the
ListRowsproperty to refer to the table rows.
Gallery of Copy Every Other Row Excel Images
Copy Every Other Row Excel Images
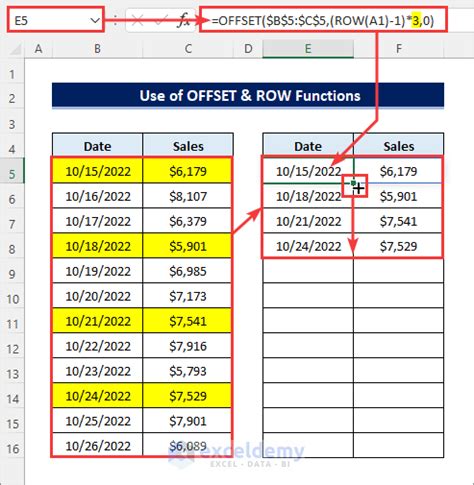
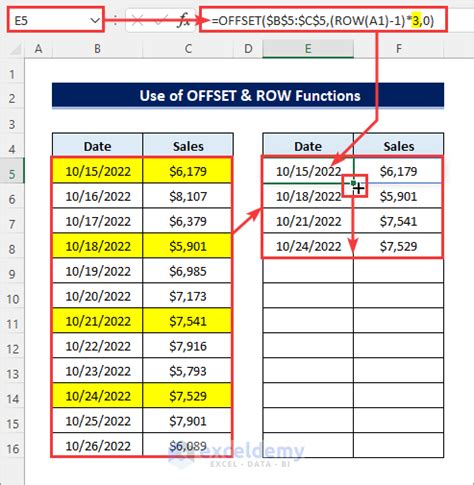
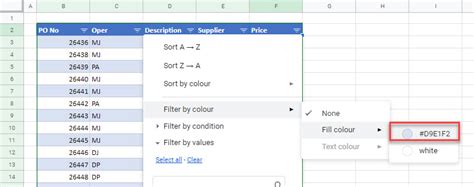
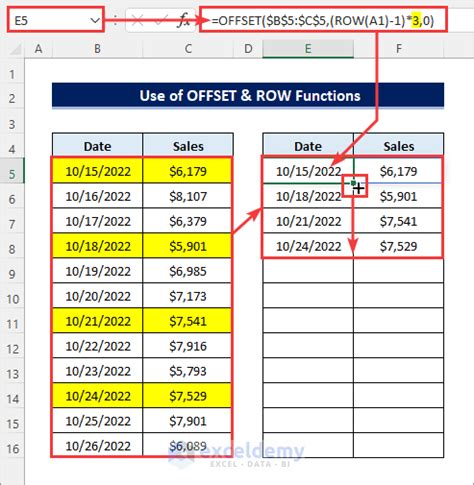
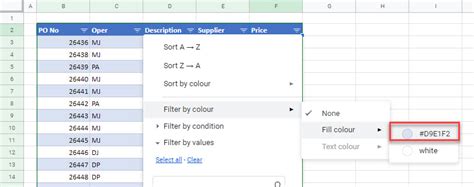
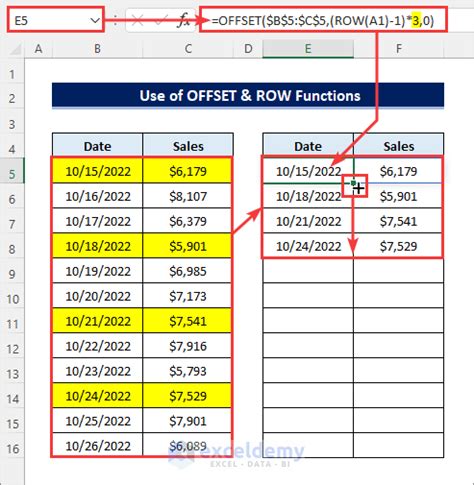
Frequently Asked Questions
Q: Can I copy every other row in Excel using a single formula?
A: Yes, you can use the OFFSET function to copy every other row in Excel.
Q: Can I copy every other row in Excel using a shortcut?
A: Yes, you can use the Go To Special feature to select every other row and then copy it.
Q: Can I automate the task of copying every other row in Excel? A: Yes, you can create a VBA macro to automate the task.
Conclusion
Copying every other row in Excel can be a daunting task, but with the right techniques and formulas, you can accomplish it with ease. Whether you use formulas, shortcuts, or VBA macros, you can copy every other row in Excel to create a summary table, remove duplicates, or format your data for better readability. Try out these methods and tips to become an Excel expert!
