Excel formulas are a crucial part of working with spreadsheets, allowing users to perform calculations, manipulate data, and create complex models. When working on multiple workbooks, it's often necessary to copy formulas from one workbook to another. However, this process can be tricky, especially if you're dealing with complex formulas or multiple worksheets. In this article, we'll explore three ways to copy Excel formulas to another workbook, making it easier to share formulas and streamline your workflow.
The Importance of Copying Formulas Correctly
Copying formulas incorrectly can lead to errors, inconsistencies, and wasted time. When copying formulas, it's essential to ensure that the references, formatting, and calculations are preserved. This is particularly important when working with multiple workbooks, as small mistakes can have significant consequences. By using the correct methods to copy formulas, you can avoid these pitfalls and maintain the integrity of your data.
Method 1: Copying and Pasting Formulas
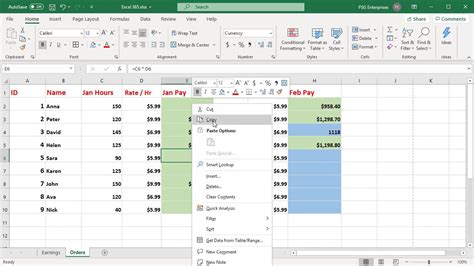
The most straightforward way to copy formulas is by using the copy and paste functions. This method is simple and effective, but it requires caution to avoid errors.
- Select the cell or range of cells containing the formula(s) you want to copy.
- Right-click on the selection and choose "Copy" (or use the keyboard shortcut Ctrl+C).
- Open the destination workbook and select the cell or range of cells where you want to paste the formula(s).
- Right-click on the selection and choose "Paste" (or use the keyboard shortcut Ctrl+V).
When pasting formulas, Excel will automatically adjust the references to match the new location. However, be aware that this method can lead to errors if the references are not absolute or if the formula relies on external data.
Using Paste Special to Maintain References
To avoid reference errors, you can use the "Paste Special" function. This option allows you to paste formulas while maintaining the original references.
- Follow steps 1-3 above.
- Instead of choosing "Paste," select "Paste Special" from the right-click menu.
- In the "Paste Special" dialog box, select "Formulas" and choose "Paste."
- Check the "Paste Values" option to ensure that the references are maintained.
By using "Paste Special," you can ensure that your formulas are copied correctly, even when working with complex references.
Method 2: Using the Formula Bar to Copy Formulas
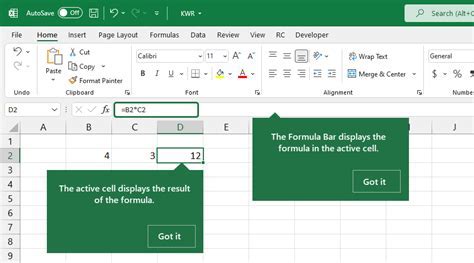
The formula bar is a powerful tool for editing and copying formulas. By using the formula bar, you can copy formulas without affecting the original data.
- Select the cell containing the formula you want to copy.
- Click on the formula bar at the top of the Excel window.
- Highlight the formula by selecting the text.
- Right-click on the highlighted text and choose "Copy" (or use the keyboard shortcut Ctrl+C).
- Open the destination workbook and select the cell where you want to paste the formula.
- Click on the formula bar and right-click to choose "Paste" (or use the keyboard shortcut Ctrl+V).
The formula bar method provides more control over the copying process, allowing you to edit the formula before pasting it into the new location.
Editing Formulas in the Formula Bar
The formula bar also allows you to edit formulas before copying them. This is particularly useful when working with complex formulas or when you need to modify the formula to suit the new location.
- Follow steps 1-4 above.
- Edit the formula in the formula bar as needed.
- Copy the edited formula using the right-click menu or keyboard shortcut.
By editing formulas in the formula bar, you can ensure that the copied formula is accurate and functional in the new location.
Method 3: Using VBA to Copy Formulas
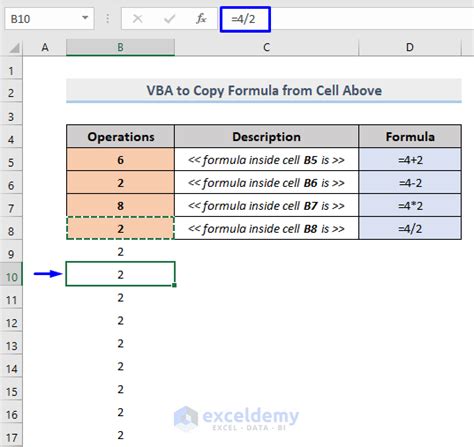
For more advanced users, VBA (Visual Basic for Applications) provides a powerful way to copy formulas programmatically. By using VBA, you can automate the copying process and ensure that formulas are copied correctly.
- Open the Visual Basic Editor by pressing Alt+F11 or by navigating to Developer > Visual Basic in the ribbon.
- In the Visual Basic Editor, create a new module by clicking "Insert" > "Module" in the menu.
- Write a VBA script to copy the formulas. For example:
Sub CopyFormulas()
Dim sourceWorkbook As Workbook
Dim destinationWorkbook As Workbook
Dim sourceSheet As Worksheet
Dim destinationSheet As Worksheet
' Set the source and destination workbooks and sheets
Set sourceWorkbook = Workbooks.Open("SourceWorkbook.xlsx")
Set destinationWorkbook = Workbooks.Open("DestinationWorkbook.xlsx")
Set sourceSheet = sourceWorkbook.Sheets("SourceSheet")
Set destinationSheet = destinationWorkbook.Sheets("DestinationSheet")
' Copy the formulas
sourceSheet.Range("A1").Copy destinationSheet.Range("A1")
' Close the workbooks
sourceWorkbook.Close False
destinationWorkbook.Close True
End Sub
- Run the VBA script by clicking "Run" > "Run Sub/UserForm" in the menu or by pressing F5.
By using VBA, you can automate the copying process and ensure that formulas are copied correctly, even when working with large datasets.
Excel Formulas Image Gallery

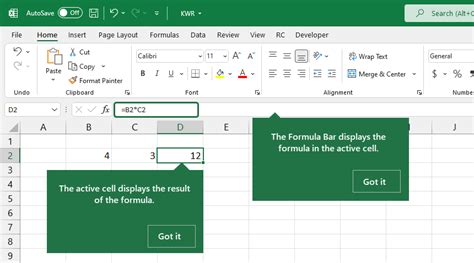
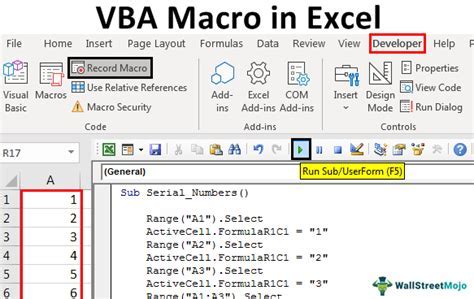
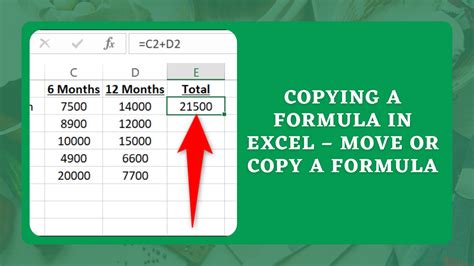
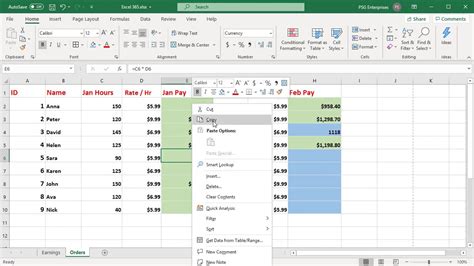
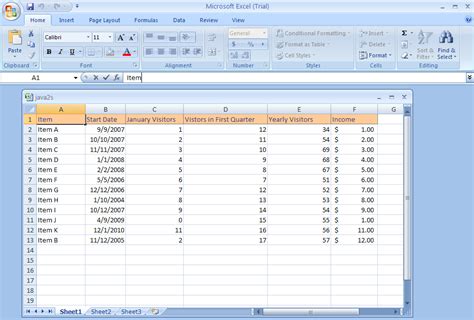
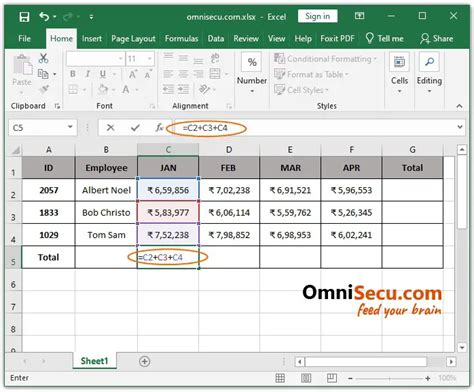
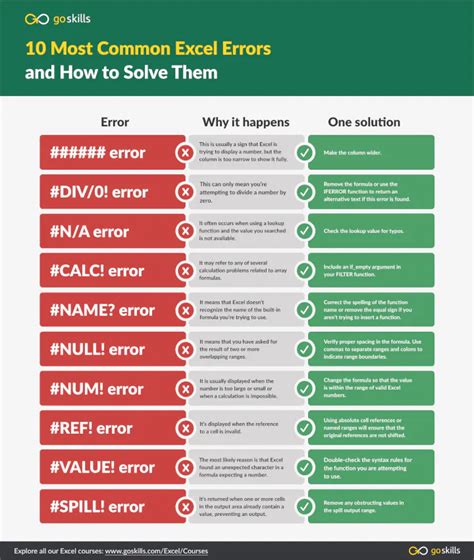
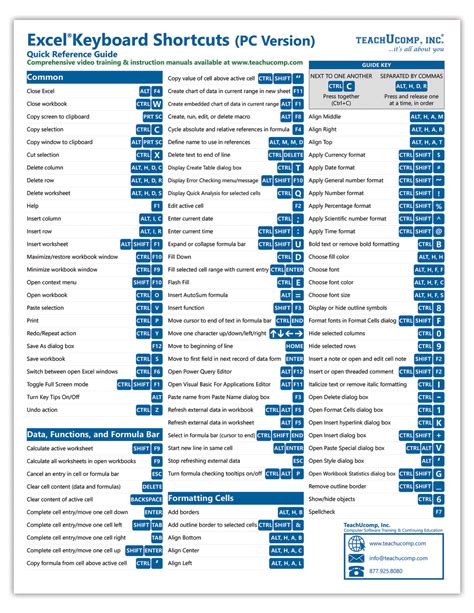
Conclusion and Next Steps
Copying formulas in Excel can be a complex process, but by using the correct methods, you can ensure that your formulas are copied correctly and accurately. Whether you're using the copy and paste function, the formula bar, or VBA, it's essential to understand the best practices for copying formulas.
If you have any questions or need further clarification on any of the methods discussed in this article, please don't hesitate to ask. Share your experiences and tips for copying formulas in the comments below, and don't forget to share this article with your colleagues and friends who may benefit from this information.
