Intro
Learn the simple trick to copy formulas in Excel without changing references. Master the art of absolute references, relative references, and mixed references. Discover how to use the F4 key, dollar signs, and the Paste Special feature to copy formulas efficiently. Optimize your Excel workflow with this expert tip.
When working with Excel, it's not uncommon to need to copy formulas from one cell to another without changing the reference. This can be a frustrating task, especially if you're dealing with a large dataset. However, there's a simple trick to achieve this, and in this article, we'll explore how to copy formulas in Excel without changing the reference.
The Importance of Relative and Absolute References
Before we dive into the trick, it's essential to understand the difference between relative and absolute references in Excel. Relative references change when you copy a formula to a new location, whereas absolute references remain the same. For instance, if you have a formula =A1 in cell B1 and copy it to cell C1, the formula will change to =B1 in cell C1, because the reference is relative. On the other hand, if you use an absolute reference, such as $A$1, the formula will remain the same, even when copied to a new location.
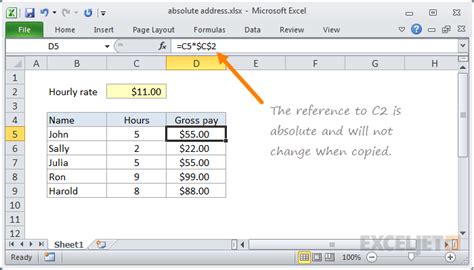
The Trick: Using F4 to Toggle Reference Type
Now, let's get to the trick. To copy a formula in Excel without changing the reference, you can use the F4 key to toggle the reference type. Here's how it works:
- Select the cell containing the formula you want to copy.
- Press F4 to toggle the reference type. If the reference is relative, it will change to absolute, and vice versa.
- Copy the formula to the desired location using the usual copy and paste method (Ctrl+C and Ctrl+V).
When you press F4, the reference will change from relative to absolute or vice versa. For example, if the formula is =A1, pressing F4 will change it to $A$1, making it an absolute reference. This way, when you copy the formula, the reference will remain the same.
Another Method: Using the $ Symbol
Another way to achieve this is by using the $ symbol to make the reference absolute. To do this, follow these steps:
- Select the cell containing the formula you want to copy.
- Insert the $ symbol before the column letter and row number to make the reference absolute. For example,
=A1becomes=$A$1. - Copy the formula to the desired location using the usual copy and paste method (Ctrl+C and Ctrl+V).
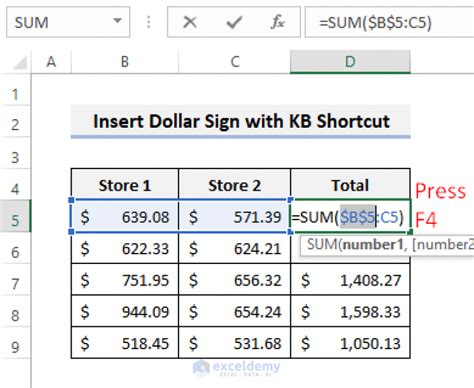
Benefits of Using Absolute References
Using absolute references can be beneficial in various situations. For example:
- When you need to reference a specific cell or range that doesn't change, even when the formula is copied to a new location.
- When you want to avoid unintended changes to the formula when copying it to a new location.
- When working with large datasets, using absolute references can save time and reduce errors.
Common Scenarios Where This Trick is Useful
This trick can be useful in various scenarios, such as:
- When creating templates or worksheets that require consistent referencing.
- When working with formulas that need to reference a specific cell or range.
- When collaborating with others and need to ensure that formulas are copied correctly.
Gallery of Excel Copy Formula Images
Excel Copy Formula Image Gallery
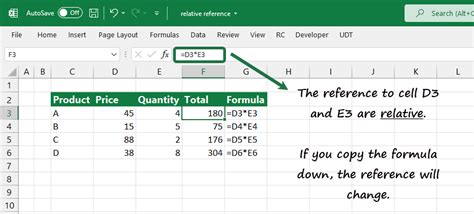
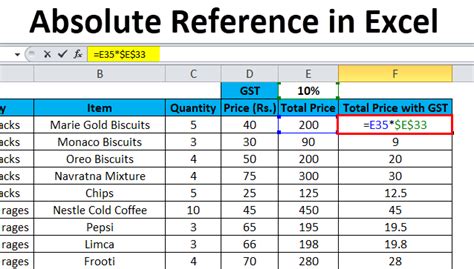
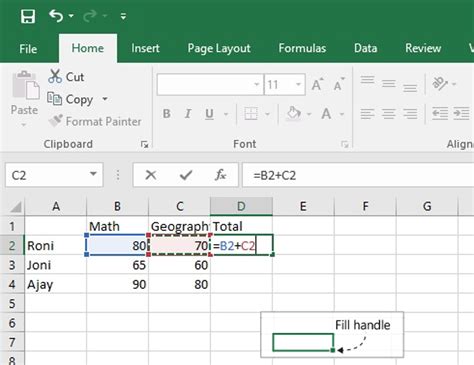
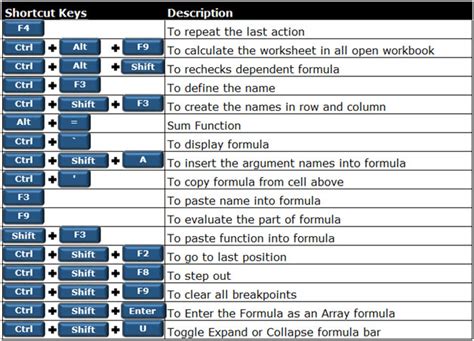
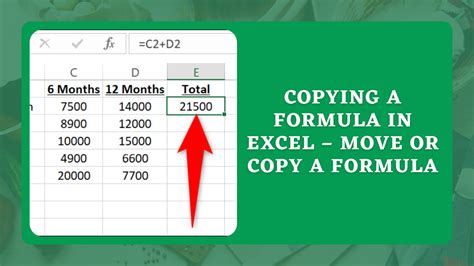
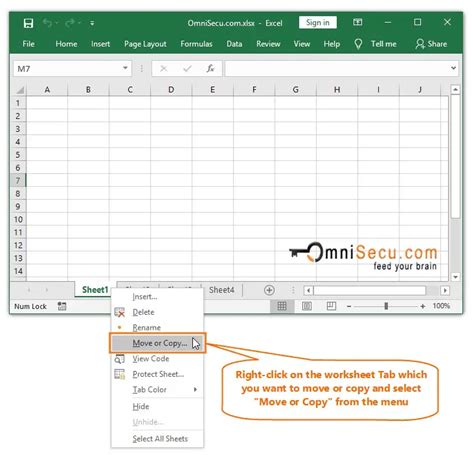
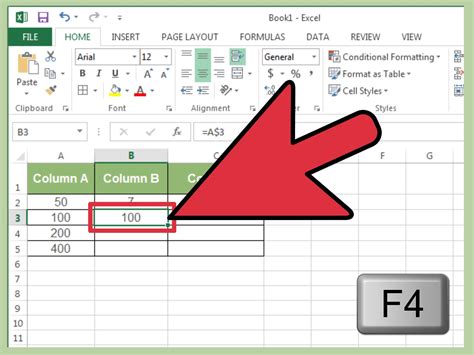
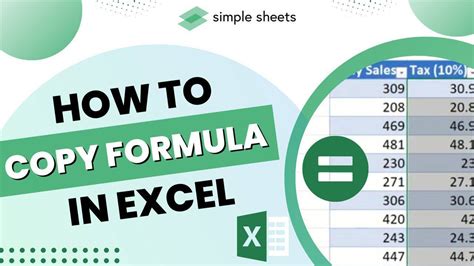
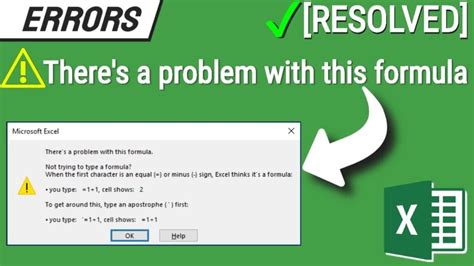
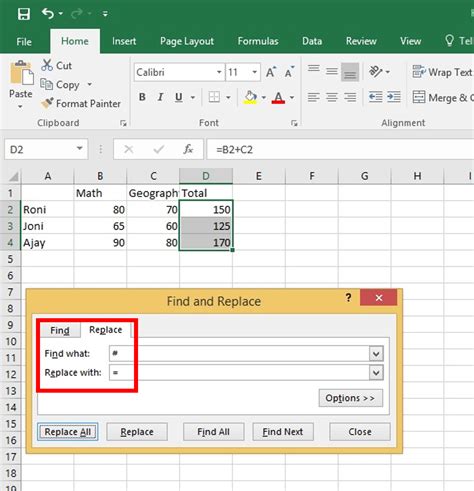
Conclusion: Taking Your Excel Skills to the Next Level
In conclusion, copying formulas in Excel without changing the reference can be a simple task if you know the trick. By using the F4 key to toggle the reference type or inserting the $ symbol to make the reference absolute, you can ensure that your formulas are copied correctly, saving you time and reducing errors. Whether you're a beginner or an advanced user, this trick can take your Excel skills to the next level. So, the next time you need to copy a formula, remember to use this trick and make your workflow more efficient.
We hope you found this article helpful. If you have any questions or need further clarification, please don't hesitate to ask. Share your thoughts and experiences with copying formulas in Excel in the comments below.
