Intro
Master Excels subtotal feature with our expert guide. Learn 3 efficient ways to copy subtotals only, simplifying your data analysis and summarization tasks. Discover how to excel at subtotaling, filtering, and pivoting data with ease, using techniques like AutoSum, formulas, and VBA macros to boost productivity and insights.
When working with large datasets in Microsoft Excel, it's not uncommon to need to copy only the subtotal values from a table or range. This can be particularly useful when you want to summarize data without including the entire dataset. Excel provides several methods to accomplish this task, and we'll explore three of them in detail.
Excel's subtotal feature allows you to automatically calculate subtotals for a list based on changes in a specific column. However, copying only these subtotals can be a bit tricky. Let's dive into the three methods to excel copy subtotals only.
Method 1: Using the Go To Special Feature
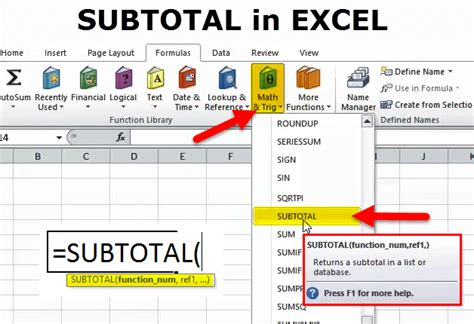
The first method involves using Excel's Go To Special feature. This feature allows you to select specific cells based on various criteria, including formulas, comments, and more.
Here's how to use the Go To Special feature to copy subtotals:
- Select the cell range that contains the subtotals.
- Go to the "Home" tab in the Excel ribbon.
- Click on "Find & Select" in the "Editing" group.
- Select "Go To Special" from the dropdown menu.
- In the Go To Special dialog box, select "Formulas" and then check the box next to "Errors, Logical values, and Text values."
- Click "OK."
- Excel will select all the cells that contain formulas, which should include the subtotal cells.
- Press Ctrl+C to copy the selected cells.
This method assumes that the subtotals are calculated using formulas. If the subtotals are not calculated using formulas, you may need to use a different method.
Limitations of the Go To Special Feature Method
While the Go To Special feature method is useful, it has some limitations. For example, if the subtotals are not calculated using formulas, this method will not work. Additionally, if there are other formulas in the selected range that are not subtotals, they will also be selected.
Method 2: Using the Filter Feature
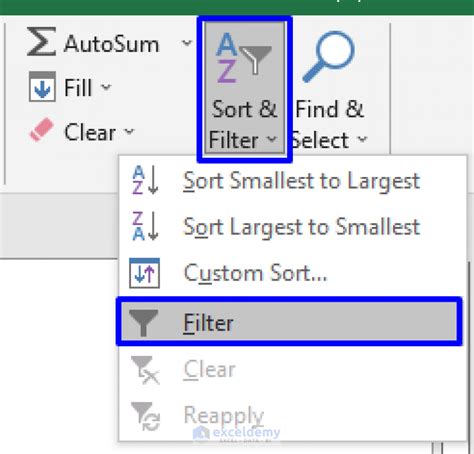
The second method involves using Excel's Filter feature. This feature allows you to filter a dataset based on specific criteria, including values, formulas, and more.
Here's how to use the Filter feature to copy subtotals:
- Select the cell range that contains the data, including the subtotals.
- Go to the "Data" tab in the Excel ribbon.
- Click on "Filter" in the "Data Tools" group.
- Select the column that contains the subtotal values.
- Click on the filter dropdown menu and select "Number Filters."
- Select "Top 10" from the submenu.
- In the Top 10 AutoFilter dialog box, select "Top" and enter the number of subtotals you want to copy.
- Click "OK."
- Excel will filter the dataset to show only the top subtotals.
- Select the filtered range and press Ctrl+C to copy the selected cells.
This method assumes that the subtotals are at the top of the dataset. If the subtotals are not at the top, you may need to use a different method.
Limitations of the Filter Feature Method
While the Filter feature method is useful, it has some limitations. For example, if the subtotals are not at the top of the dataset, this method will not work. Additionally, if there are other values in the selected range that are not subtotals, they will also be filtered.
Method 3: Using VBA Macro
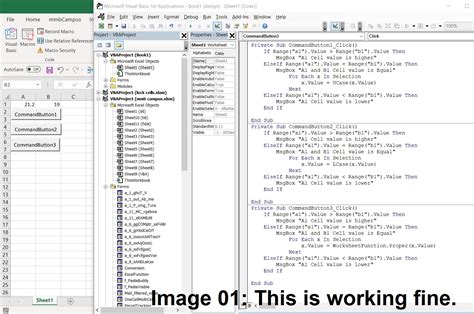
The third method involves using a VBA macro. This method requires some programming knowledge, but it provides a lot of flexibility.
Here's an example VBA macro that copies subtotals:
Sub CopySubtotals()
Dim rng As Range
Set rng = Selection
rng.SpecialCells(xlCellTypeFormulas).Copy
Range("A1").PasteSpecial xlPasteValues
Application.CutCopyMode = False
End Sub
This macro selects the cell range that contains the subtotals, copies the formulas, and then pastes the values into a new range.
To use this macro, follow these steps:
- Open the Visual Basic Editor by pressing Alt+F11 or by navigating to Developer > Visual Basic in the Excel ribbon.
- In the Visual Basic Editor, click "Insert" > "Module" to insert a new module.
- Paste the macro code into the module.
- Click "Run" > "Run Sub/UserForm" to run the macro.
- Select the cell range that contains the subtotals and press Ctrl+C to copy the selected cells.
This method provides a lot of flexibility, but it requires some programming knowledge.
Limitations of the VBA Macro Method
While the VBA macro method is powerful, it has some limitations. For example, it requires some programming knowledge, and it may not work if the subtotals are not calculated using formulas.
Excel Copy Subtotals Only Image Gallery
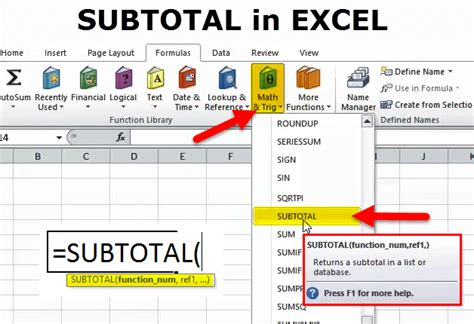
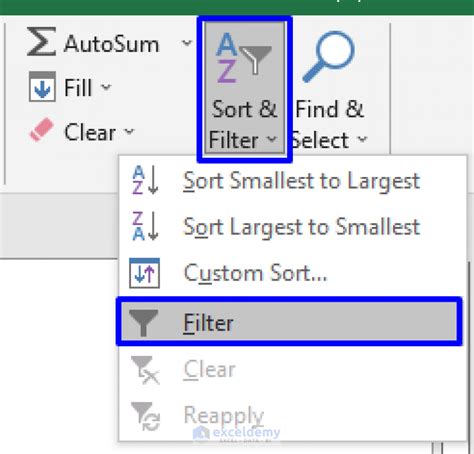
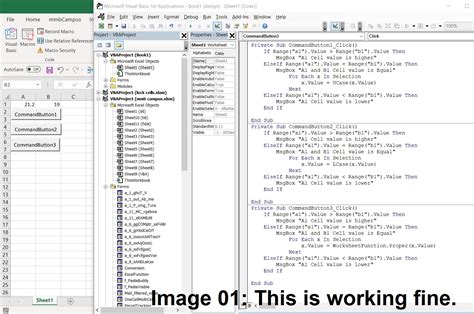
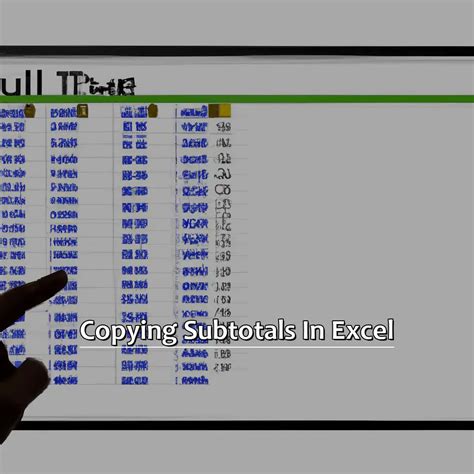
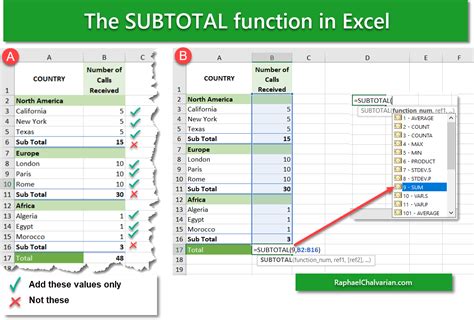
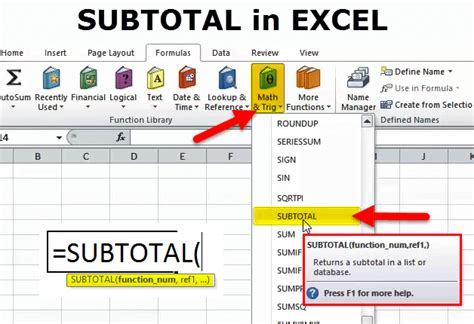
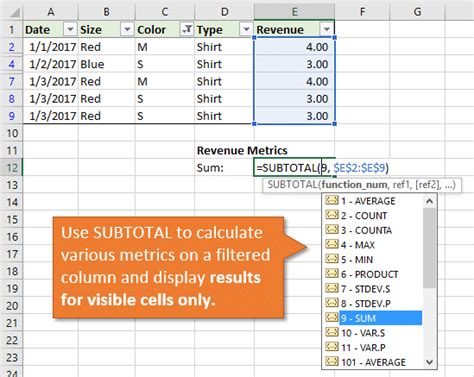
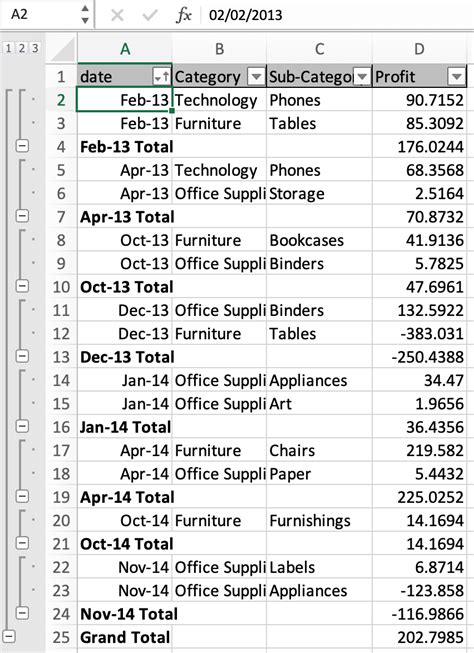
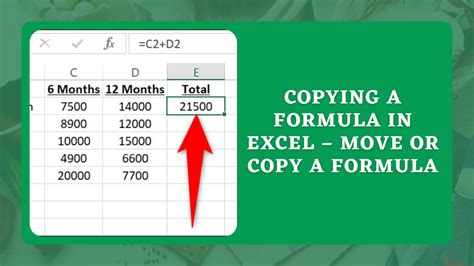
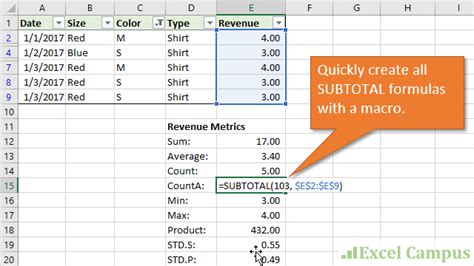
We hope this article has provided you with the information you need to excel copy subtotals only. Whether you use the Go To Special feature, the Filter feature, or a VBA macro, copying subtotals can be a useful technique for summarizing data. Do you have any questions about copying subtotals? Let us know in the comments!
