Excel is an incredibly powerful tool for data analysis, and one of its most useful features is conditional formatting. This feature allows you to highlight cells based on specific conditions, making it easier to visualize and understand your data. However, conditional formatting can be a bit tricky to use, especially for those who are new to Excel. In this article, we'll take a closer look at how to copy conditional formatting in Excel, making it easier to apply the same formatting rules to multiple cells or ranges.
What is Conditional Formatting?
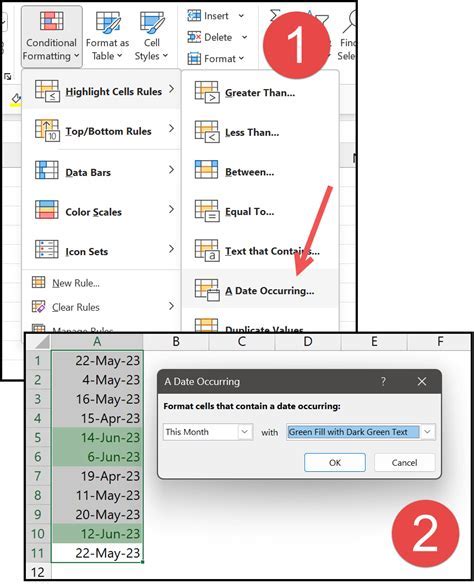
Conditional formatting is a feature in Excel that allows you to apply formatting to cells based on specific conditions. This can include formatting cells based on their values, formulas, or formatting. With conditional formatting, you can highlight cells that meet certain conditions, making it easier to identify trends, patterns, and anomalies in your data.
Benefits of Conditional Formatting
There are several benefits to using conditional formatting in Excel:
- Improved data visualization: Conditional formatting makes it easier to visualize your data, allowing you to quickly identify trends and patterns.
- Increased productivity: With conditional formatting, you can quickly apply formatting rules to multiple cells or ranges, saving you time and effort.
- Enhanced analysis: Conditional formatting allows you to analyze your data more effectively, making it easier to identify areas that need attention.
How to Copy Conditional Formatting in Excel
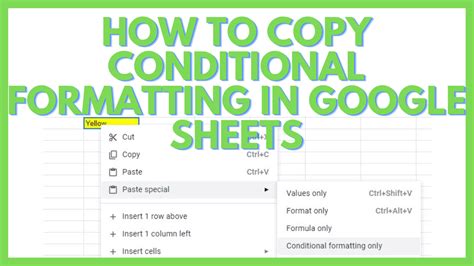
Copying conditional formatting in Excel is a straightforward process. Here are the steps to follow:
- Select the cell or range: Select the cell or range that contains the conditional formatting rule you want to copy.
- Go to Home tab: Go to the Home tab in the Excel ribbon.
- Click on Format Painter: Click on the Format Painter button in the Clipboard group.
- Select the new range: Select the new range where you want to apply the conditional formatting rule.
- Click on Format Painter again: Click on the Format Painter button again to apply the formatting rule to the new range.
Alternative Method: Using the "Copy" Option
Alternatively, you can use the "Copy" option to copy conditional formatting in Excel. Here are the steps to follow:
- Select the cell or range: Select the cell or range that contains the conditional formatting rule you want to copy.
- Right-click on the selection: Right-click on the selection and choose "Copy" from the context menu.
- Select the new range: Select the new range where you want to apply the conditional formatting rule.
- Right-click on the new range: Right-click on the new range and choose "Paste Special" from the context menu.
- Choose "Formats": Choose "Formats" from the Paste Special dialog box.
Common Issues with Copying Conditional Formatting
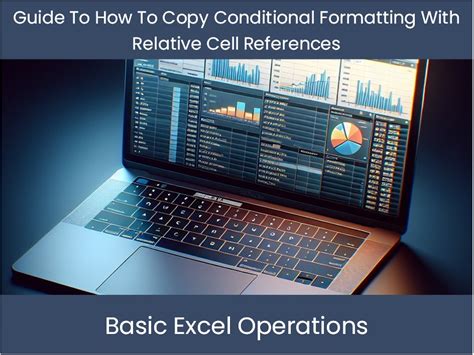
While copying conditional formatting in Excel is a straightforward process, there are some common issues you may encounter. Here are some of the most common issues:
- Formatting rules not applied: If the formatting rules are not applied correctly, check to make sure that the cells or ranges are selected correctly.
- Formatting rules not copied: If the formatting rules are not copied correctly, try using the "Copy" option instead of the Format Painter.
- Conditional formatting not working: If the conditional formatting is not working correctly, check to make sure that the rules are set up correctly.
Best Practices for Copying Conditional Formatting
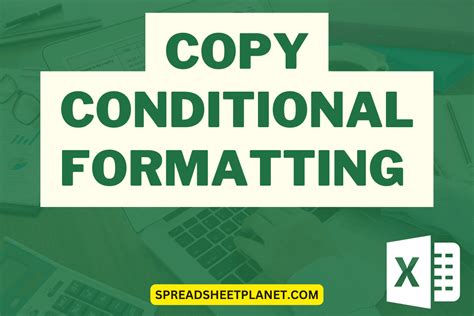
Here are some best practices to keep in mind when copying conditional formatting in Excel:
- Use the Format Painter: The Format Painter is the easiest way to copy conditional formatting in Excel.
- Use the "Copy" option: The "Copy" option is a good alternative to the Format Painter.
- Check your formatting rules: Make sure that your formatting rules are set up correctly before copying them.
- Test your formatting rules: Test your formatting rules to make sure they are working correctly.
Gallery of Conditional Formatting Examples
Conditional Formatting Examples
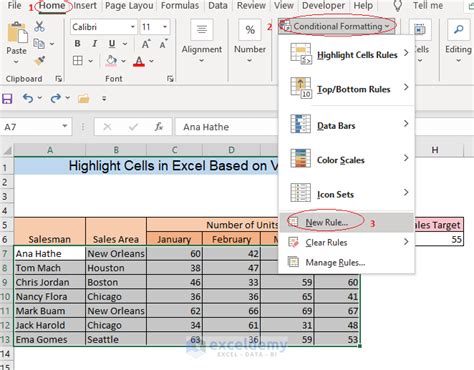
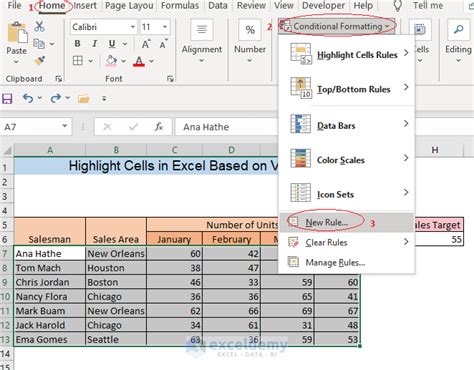
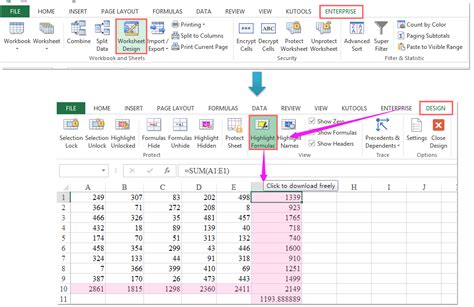
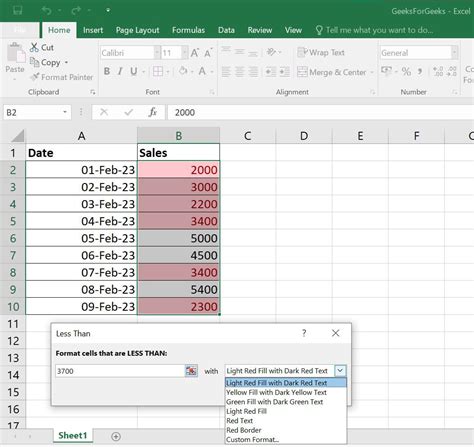
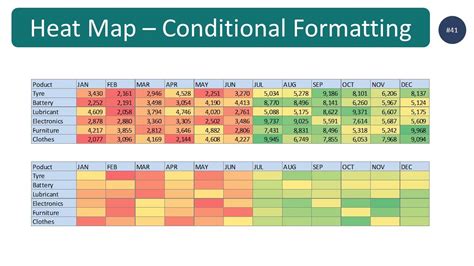
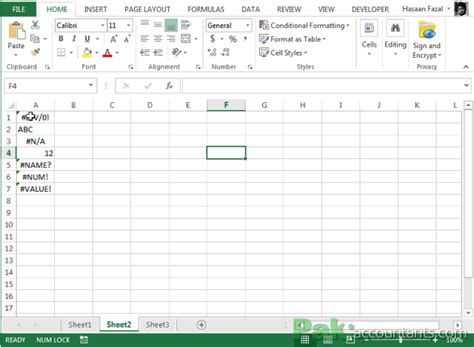
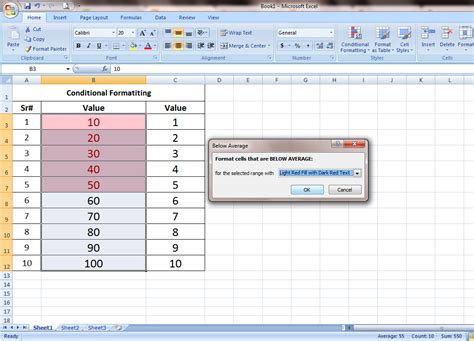
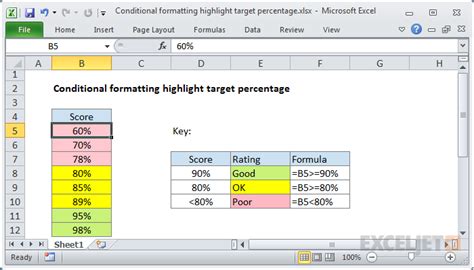
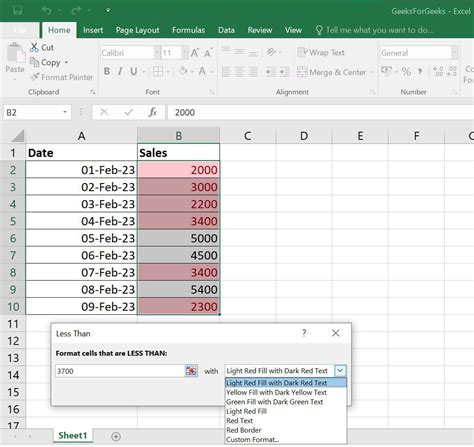
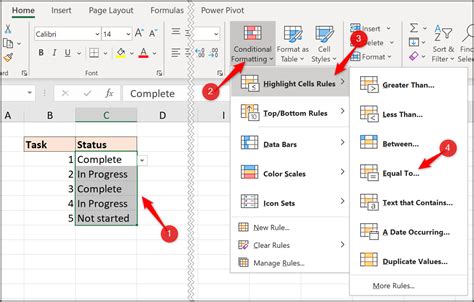
By following these steps and best practices, you can easily copy conditional formatting in Excel and take your data analysis to the next level. Remember to use the Format Painter and "Copy" option, and to test your formatting rules to ensure they are working correctly. With these tips and tricks, you'll be a pro at conditional formatting in no time!
