In today's fast-paced business world, making informed decisions is crucial for success. One of the most effective ways to make informed decisions is by creating a cost comparison template in Excel. A cost comparison template allows you to easily compare the costs of different options, products, or services, and make data-driven decisions. In this article, we will explore five ways to create an Excel cost comparison template.
Why Use a Cost Comparison Template?
Before we dive into the five ways to create a cost comparison template, let's discuss why using a template is essential. A cost comparison template helps you to:
- Easily compare costs and make informed decisions
- Save time and effort in creating complex spreadsheets
- Increase accuracy and reduce errors
- Visualize data and make it easier to understand
- Make data-driven decisions
Method 1: Using a Simple Table Structure
One of the simplest ways to create a cost comparison template is by using a table structure in Excel. Here's how:
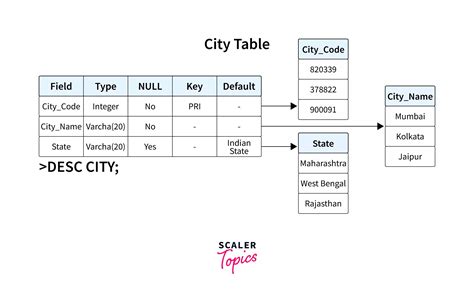
- Create a table with the following columns: Option, Cost, Description, and Total Cost
- Enter the different options, costs, and descriptions in the respective columns
- Use formulas to calculate the total cost for each option
- Use conditional formatting to highlight the lowest cost option
Method 2: Using a Pivot Table
Another way to create a cost comparison template is by using a pivot table in Excel. Here's how:
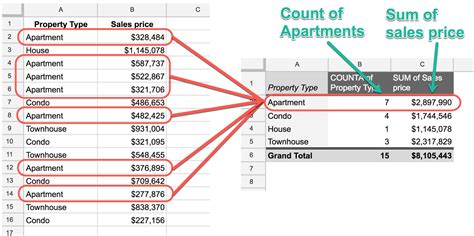
- Create a pivot table with the following fields: Option, Cost, and Total Cost
- Use the pivot table to summarize the data and calculate the total cost for each option
- Use filters to compare the costs of different options
- Use conditional formatting to highlight the lowest cost option
Method 3: Using a Chart
Using a chart is another effective way to create a cost comparison template in Excel. Here's how:
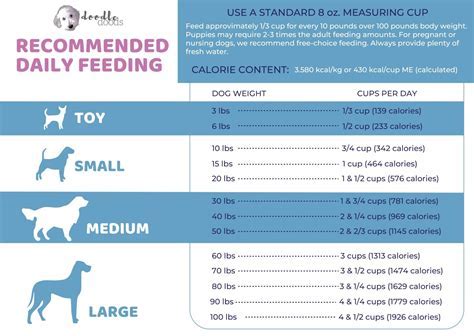
- Create a chart with the following data: Option, Cost, and Total Cost
- Use the chart to visualize the data and compare the costs of different options
- Use different chart types, such as bar charts or line charts, to represent the data
- Use conditional formatting to highlight the lowest cost option
Method 4: Using a Dashboard
Creating a dashboard is another way to create a cost comparison template in Excel. Here's how:
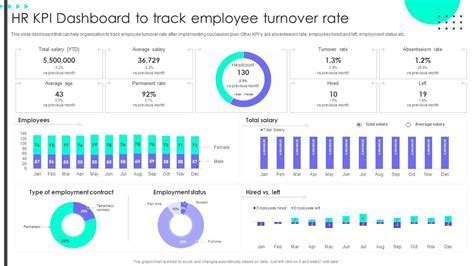
- Create a dashboard with the following components: table, chart, and filter
- Use the table to display the data, the chart to visualize the data, and the filter to compare the costs of different options
- Use conditional formatting to highlight the lowest cost option
- Use formulas to calculate the total cost for each option
Method 5: Using a Template
Finally, you can use a pre-built template to create a cost comparison template in Excel. Here's how:

- Search for a cost comparison template online and download it
- Customize the template to fit your needs
- Enter the data and use the template to compare the costs of different options
- Use conditional formatting to highlight the lowest cost option
Gallery of Cost Comparison Templates
Cost Comparison Template Image Gallery
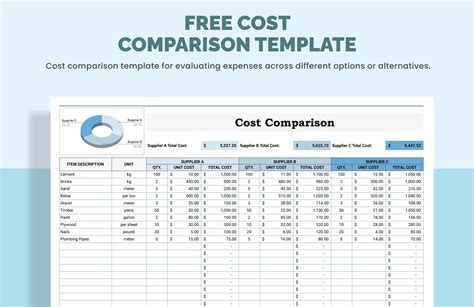
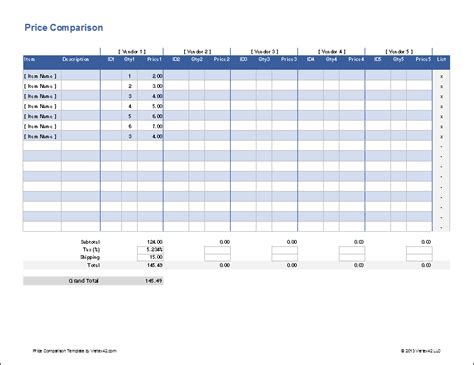
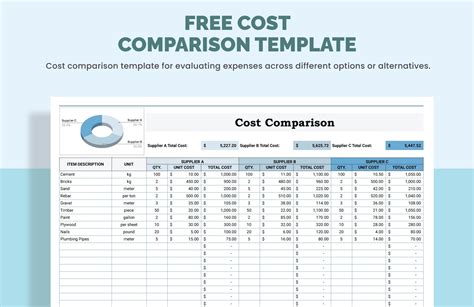
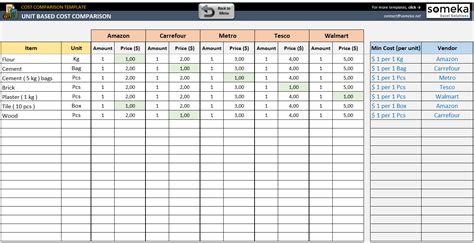
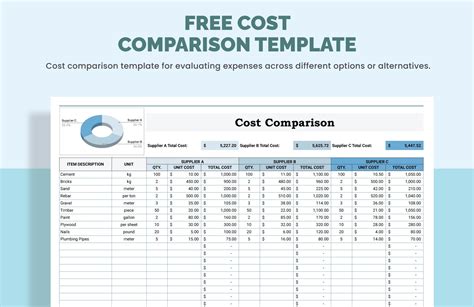
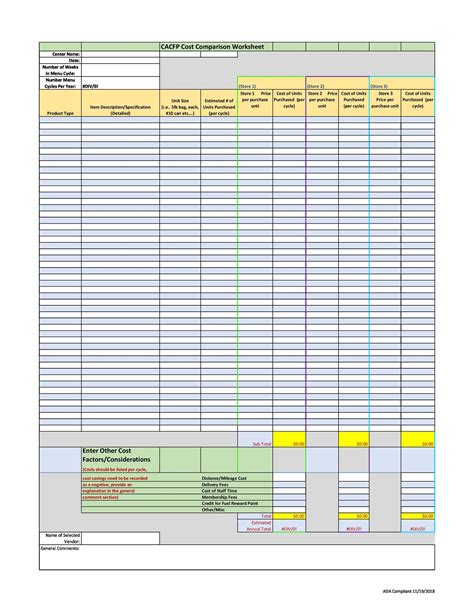
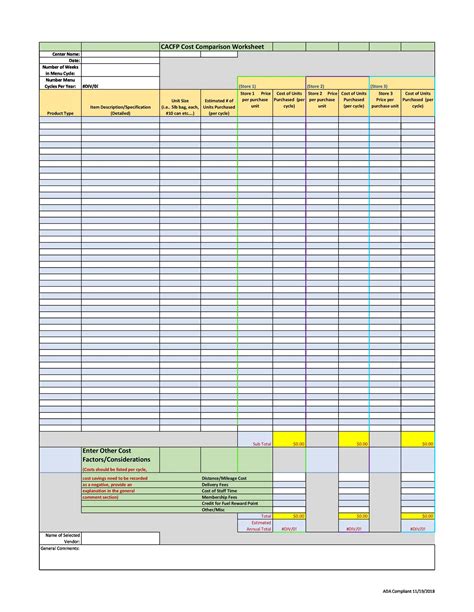
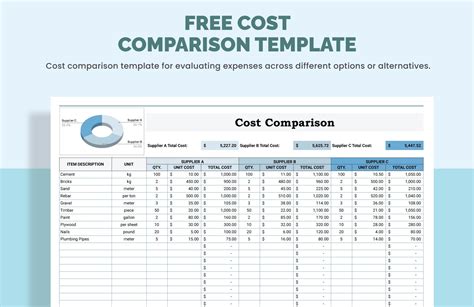
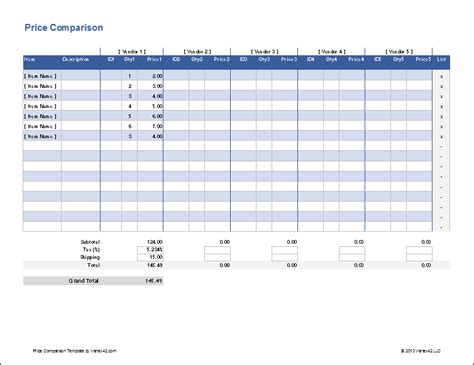
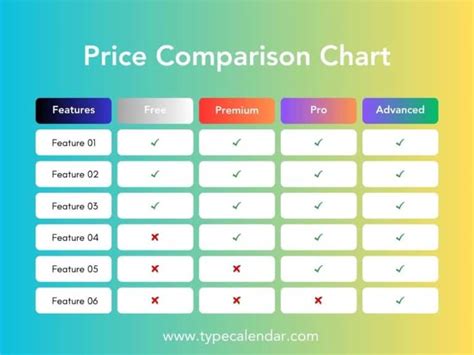
Final Thoughts
Creating a cost comparison template in Excel is a straightforward process that can help you make informed decisions. By using one of the five methods outlined above, you can create a template that suits your needs and helps you compare costs effectively. Remember to use conditional formatting to highlight the lowest cost option and to visualize the data using charts and tables. With a cost comparison template, you can make data-driven decisions and take your business to the next level.
