Intro
Resolve Excel Wont Open: Fix Could Not Start Last Time errors with our expert solutions. Discover the causes and troubleshooting steps to fix corrupted files, registry issues, and conflicts with add-ins. Get your Excel up and running smoothly with our comprehensive guide, covering LNK files, application crashes, and more.
Excel Won't Open: Troubleshooting Guide to Fix "Could Not Start Last Time"
Are you experiencing difficulties opening Excel due to the "Could Not Start Last Time" error message? You're not alone. Many users face this issue, and it can be frustrating, especially when you need to access your spreadsheets urgently. In this comprehensive guide, we'll explore the reasons behind this error and provide step-by-step solutions to resolve the issue and get Excel up and running smoothly.
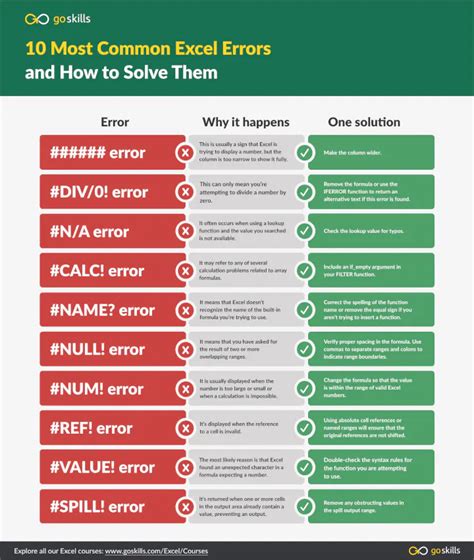
Understanding the "Could Not Start Last Time" Error
The "Could Not Start Last Time" error message typically appears when Excel encounters a problem during its previous session, preventing it from launching correctly. This error can occur due to various reasons, including:
- Corrupted or damaged Excel files
- Conflicting add-ins or plugins
- Outdated or incompatible Excel versions
- Insufficient system resources or memory
- Malware or virus infections
Troubleshooting Steps to Fix the "Could Not Start Last Time" Error
Step 1: Restart Your Computer
Sometimes, a simple reboot can resolve the issue. Restart your computer and try launching Excel again.
Step 2: Disable Add-ins
Disable Add-ins and Plugins
Excel add-ins and plugins can cause conflicts, leading to the "Could Not Start Last Time" error. To disable add-ins:
- Press the Windows key + R to open the Run dialog box.
- Type "excel /safe" and press Enter.
- In the Safe Mode dialog box, click "OK" to confirm.
- If Excel opens successfully, go to "File" > "Options" > "Add-ins" and disable any recently installed add-ins.
Step 3: Update Excel
Update Excel to the Latest Version
Ensure you're running the latest version of Excel. To check for updates:
- Go to "File" > "Account" > "Update Options" > "Update Now."
- Follow the prompts to download and install any available updates.
Step 4: Repair Excel
Repair Excel Installation
Corrupted or damaged Excel files can cause the "Could Not Start Last Time" error. To repair Excel:
- Go to "Control Panel" > "Programs and Features" (in Windows 10/8) or "Add or Remove Programs" (in Windows 7).
- Find Microsoft Office (or Microsoft Excel) in the list of installed programs.
- Click "Change" or "Repair" and follow the prompts to repair Excel.
Step 5: Check for Malware
Run a Virus Scan
Malware or virus infections can cause the "Could Not Start Last Time" error. Run a full scan using your antivirus software to detect and remove any malware.
Step 6: Reinstall Excel
Reinstall Excel as a Last Resort
If none of the above steps resolve the issue, you may need to reinstall Excel. Before doing so, ensure you have the installation files and any necessary product keys.
Gallery of Excel Error Solutions
Excel Error Solutions
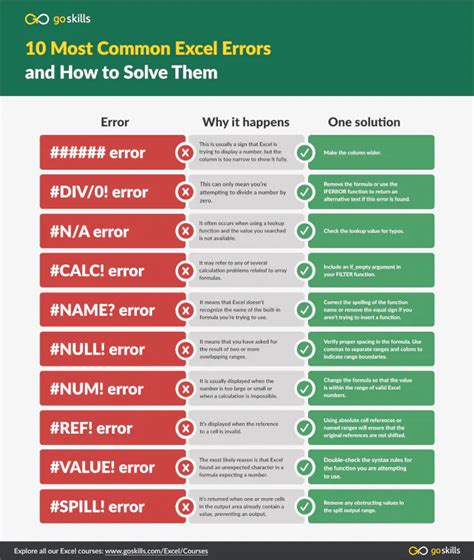
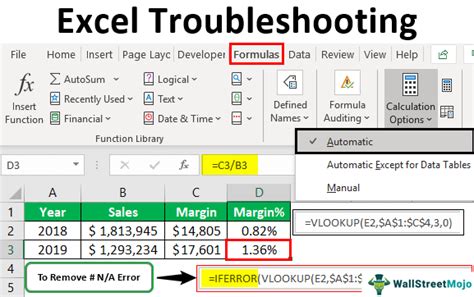
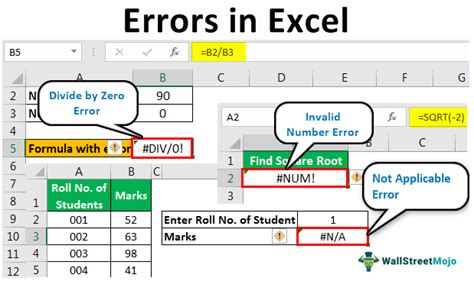
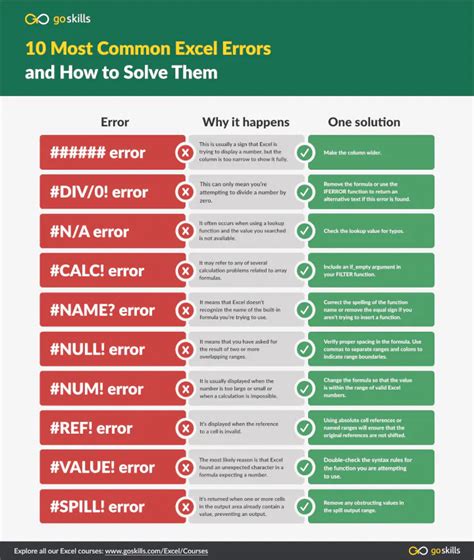
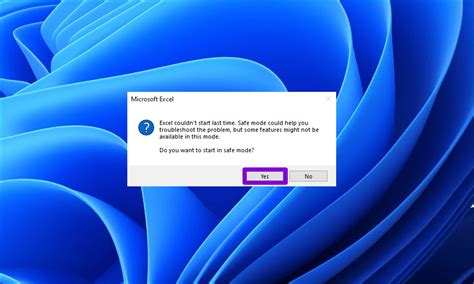
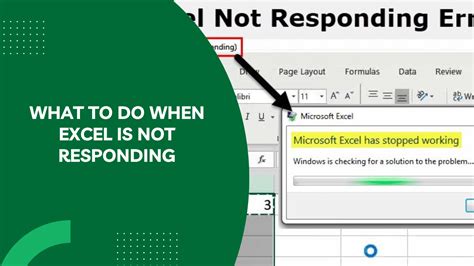
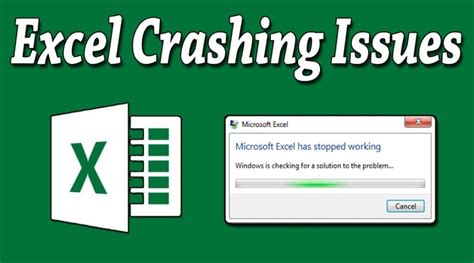
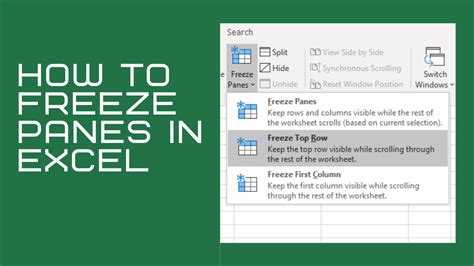
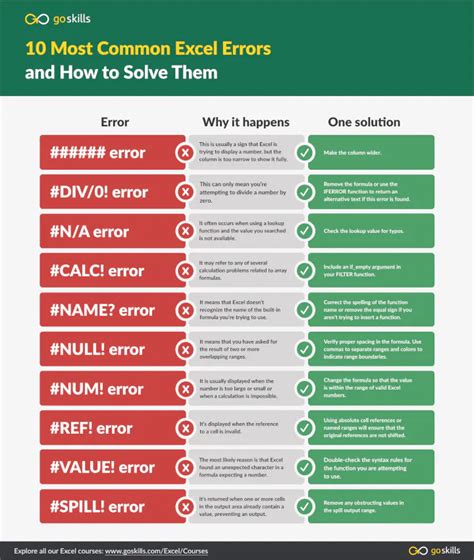
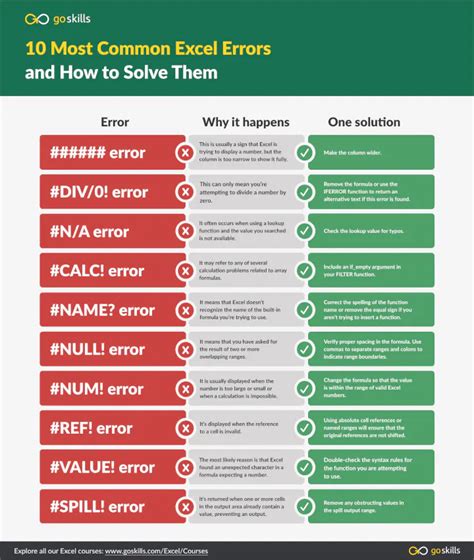
By following these troubleshooting steps, you should be able to resolve the "Could Not Start Last Time" error and get Excel up and running smoothly. If you're still experiencing issues, feel free to share your concerns in the comments section below, and we'll do our best to assist you. Don't forget to share this article with your friends and colleagues who may be facing similar issues!
