Intro
Resolve Excel issues quickly! Discover 5 effective ways to fix Excel Safe Mode problems, including troubleshooting errors, disabling add-ins, and resetting settings. Learn how to recover your workbook, overcome compatibility issues, and get back to work with these expert-approved solutions for Excel Safe Mode problems.
If you're an avid user of Microsoft Excel, you're probably no stranger to the occasional glitch or error message. One common issue that can be particularly frustrating is the Excel Safe Mode error. In this article, we'll explore what causes this problem, its symptoms, and most importantly, provide you with a step-by-step guide on how to fix it.
Microsoft Excel is a powerful spreadsheet program that is widely used for data analysis, budgeting, and other numerical computations. However, like any software, it's not immune to errors. When Excel encounters a problem, it may start in Safe Mode, which can limit its functionality and prevent you from accessing certain features. So, what causes this issue, and how can you resolve it?
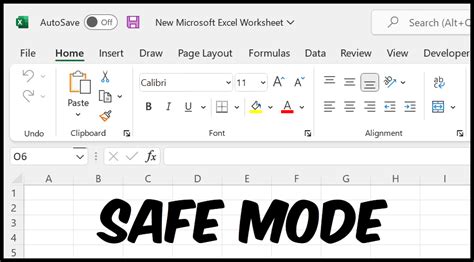
Causes of Excel Safe Mode Issue
Before we dive into the solutions, let's quickly explore the common causes of the Excel Safe Mode issue:
- Corrupted or damaged Excel files
- Conflicting add-ins or plugins
- Outdated or incompatible Excel version
- Malware or virus infections
- Faulty or missing system files
Symptoms of Excel Safe Mode Issue
If Excel is running in Safe Mode, you may notice the following symptoms:
- Limited functionality, such as inability to edit or save files
- Missing or disabled features, such as formulas or charts
- Error messages, such as "Excel has encountered a problem and needs to close"
- Slow or unresponsive performance
Now that we've covered the causes and symptoms, let's move on to the solutions.
Method 1: Disable Add-ins
One of the most common causes of the Excel Safe Mode issue is a conflicting add-in or plugin. To resolve this, try disabling all add-ins and see if it resolves the issue.
- Open Excel and click on the "File" tab
- Select "Options" and then click on "Add-ins"
- Uncheck all add-ins and click "OK"
- Restart Excel and see if the issue is resolved
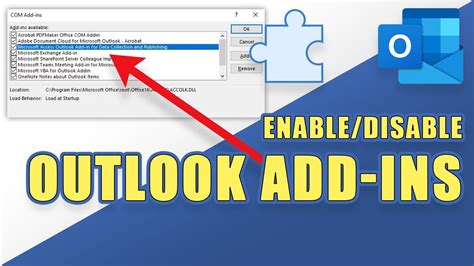
Method 2: Update Excel
An outdated or incompatible Excel version can also cause the Safe Mode issue. To resolve this, try updating Excel to the latest version.
- Open Excel and click on the "File" tab
- Select "Account" and then click on "Update Options"
- Click on "Update Now" to download and install the latest updates
- Restart Excel and see if the issue is resolved
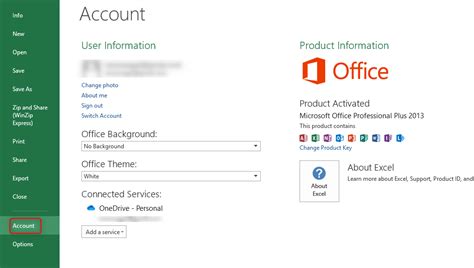
Method 3: Run Excel in Safe Mode
Sometimes, running Excel in Safe Mode can help resolve the issue. To do this, follow these steps:
- Close all instances of Excel
- Press the Windows key + R to open the Run dialog box
- Type "excel /s" and press Enter
- This will start Excel in Safe Mode, and you can try to troubleshoot the issue
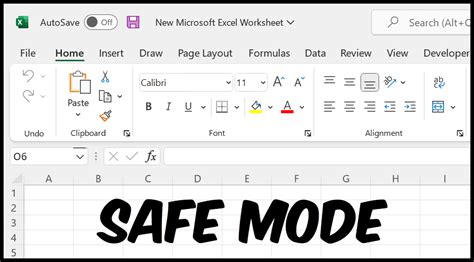
Method 4: Disable Antivirus Software
In some cases, antivirus software can interfere with Excel's functionality and cause the Safe Mode issue. To resolve this, try disabling your antivirus software temporarily.
- Open your antivirus software and disable it temporarily
- Restart Excel and see if the issue is resolved
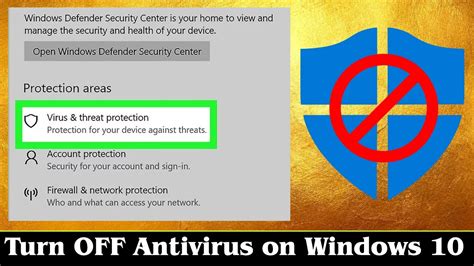
Method 5: Reinstall Excel
If none of the above methods resolve the issue, you may need to reinstall Excel. This will remove all corrupted or damaged files and reinstall the software.
- Go to the Control Panel and select "Programs and Features"
- Find Microsoft Excel in the list of installed programs and click on it
- Click on "Uninstall" to remove Excel from your system
- Restart your computer and then reinstall Excel from the Microsoft website
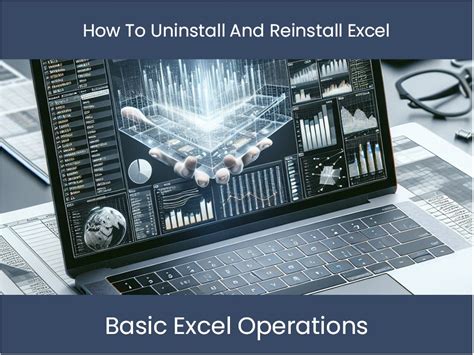
Conclusion
The Excel Safe Mode issue can be frustrating, but it's often easy to resolve. By disabling add-ins, updating Excel, running Excel in Safe Mode, disabling antivirus software, or reinstalling Excel, you can get back to using your spreadsheet program without any issues. Remember to always keep your software up-to-date and to troubleshoot the issue systematically to avoid any further problems.
Gallery of Excel Safe Mode Images
Excel Safe Mode Image Gallery
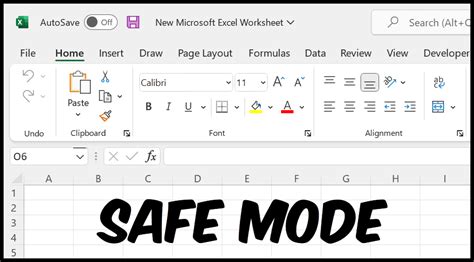

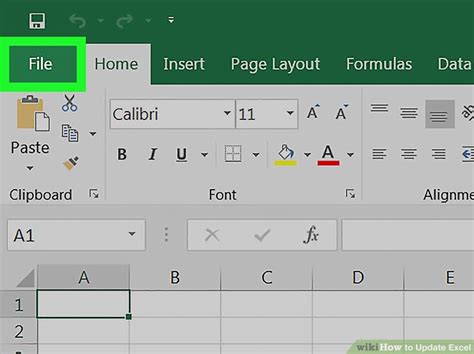
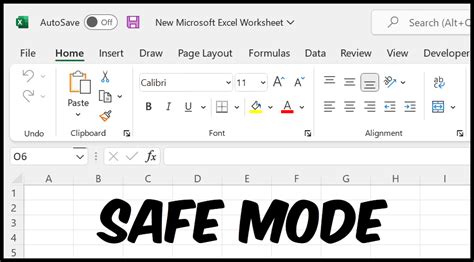
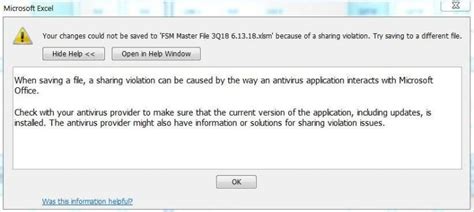
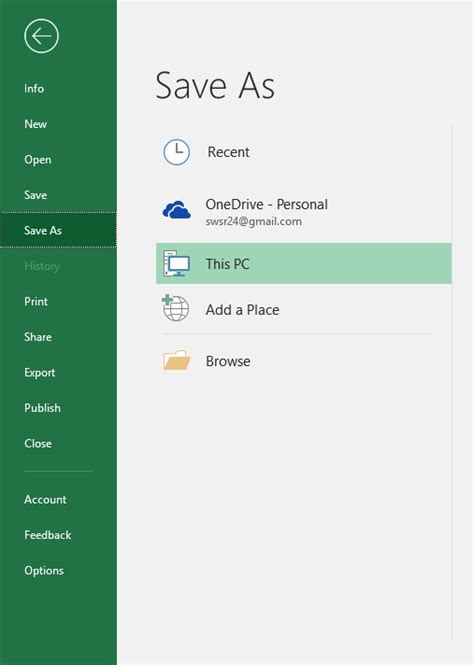
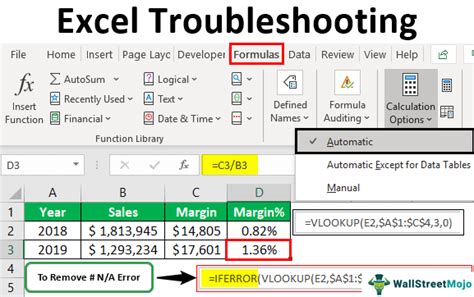
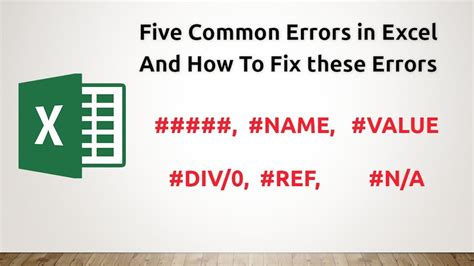
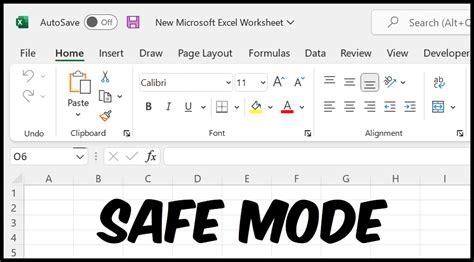
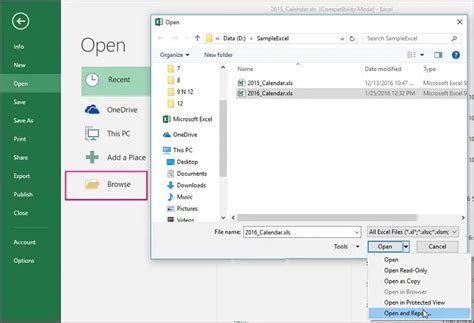
We hope this article has helped you resolve the Excel Safe Mode issue. If you have any further questions or concerns, please feel free to comment below or share this article with your friends and colleagues.
