When working with large datasets in Excel, counting cells until a specific value is reached can be a daunting task, especially if you're dealing with thousands or even millions of rows. However, there are several efficient ways to accomplish this task without sacrificing too much performance. In this article, we'll explore the most effective methods to count cells until a value is reached in Excel.
Understanding the Problem
Before we dive into the solutions, let's understand the problem at hand. Suppose you have a large dataset with a column containing values that you want to count until a specific value is reached. For example, you might want to count the number of cells containing the value "Yes" until you encounter the first "No". This can be a common scenario in data analysis, where you need to identify the point at which a certain condition is met.
Method 1: Using the COUNTIF Function
One of the most straightforward ways to count cells until a value is reached is by using the COUNTIF function. This function counts the number of cells in a range that meet a specified condition. The syntax for the COUNTIF function is:
COUNTIF(range, criteria)
Where:
- Range is the range of cells you want to count.
- Criteria is the condition you want to apply.
For example, if you want to count the number of cells in column A containing the value "Yes" until you encounter the first "No", you can use the following formula:
=COUNTIF(A:A, "Yes")
However, this method has a limitation. It will count all cells containing the value "Yes", regardless of whether they are before or after the first "No". To overcome this, you can use a combination of the COUNTIF and IF functions.
Method 2: Using the COUNTIFS Function
The COUNTIFS function is an extension of the COUNTIF function, allowing you to apply multiple criteria to a range. The syntax for the COUNTIFS function is:
COUNTIFS(range1, criteria1, [range2], [criteria2],...)
Where:
- Range1 is the primary range you want to count.
- Criteria1 is the primary condition you want to apply.
- Range2 and criteria2 are optional additional ranges and conditions.
To count cells until a value is reached using the COUNTIFS function, you can use the following formula:
=COUNTIFS(A:A, "Yes", A:A, "<>No")
This formula counts the number of cells in column A containing the value "Yes" and not containing the value "No".
Method 3: Using VBA
If you're dealing with extremely large datasets, using VBA (Visual Basic for Applications) can be a more efficient way to count cells until a value is reached. VBA allows you to write custom code that can iterate through your data and perform actions based on specific conditions.
Here's an example VBA code that counts cells until a value is reached:
Sub CountCellsUntilValueIsReached()
Dim ws As Worksheet
Dim rng As Range
Dim i As Long
Dim count As Long
Set ws = ThisWorkbook.Worksheets("YourSheetName")
Set rng = ws.Range("A:A")
count = 0
For i = 1 To rng.Rows.Count
If rng.Cells(i, 1).Value = "Yes" Then
count = count + 1
ElseIf rng.Cells(i, 1).Value = "No" Then
Exit For
End If
Next i
MsgBox "Count: " & count
End Sub
This code sets a range to column A, iterates through each cell, and increments a counter if the cell contains the value "Yes". If the cell contains the value "No", it exits the loop.
Method 4: Using Power Query
Power Query is a powerful data manipulation tool in Excel that allows you to perform complex data analysis tasks. To count cells until a value is reached using Power Query, you can follow these steps:
- Go to the Data tab in Excel.
- Click on From Table/Range.
- Select your data range.
- In the Power Query Editor, go to the Add Column tab.
- Click on Conditional Column.
- Enter the following formula:
=IF([Column1]="Yes", 1, 0) - Click OK.
- Go to the Add Column tab again.
- Click on Running Total.
- Select the new column you created.
- Click OK.
This will create a new column that counts the number of cells until the value "No" is reached.
Conclusion
In conclusion, there are several efficient ways to count cells until a value is reached in Excel. The method you choose will depend on the size of your dataset, the complexity of your condition, and your personal preference. Whether you use the COUNTIF function, COUNTIFS function, VBA, or Power Query, you can achieve accurate results with minimal performance impact.
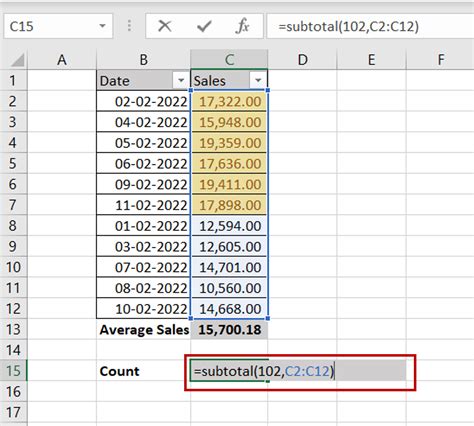
Gallery of Excel Count Cells Examples
Excel Count Cells Image Gallery
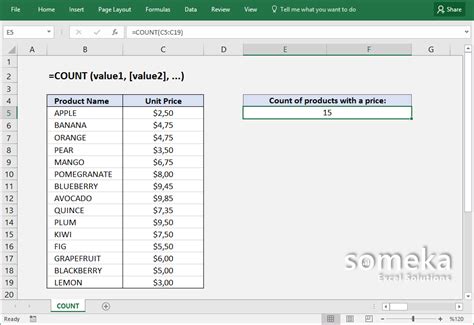
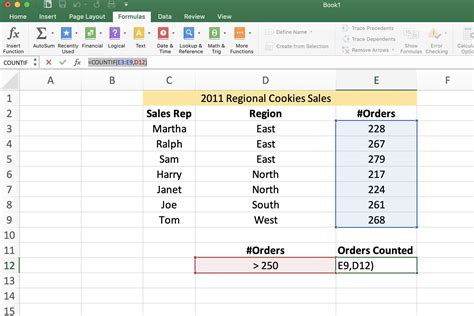
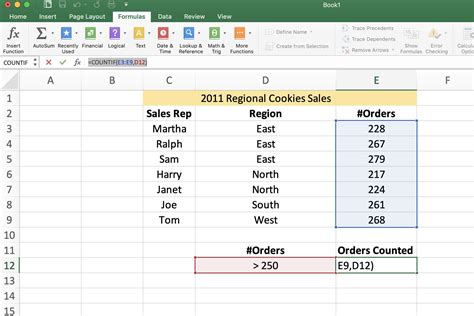
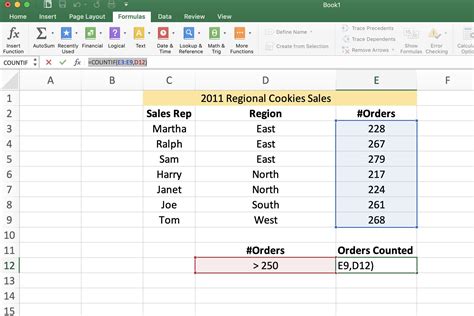
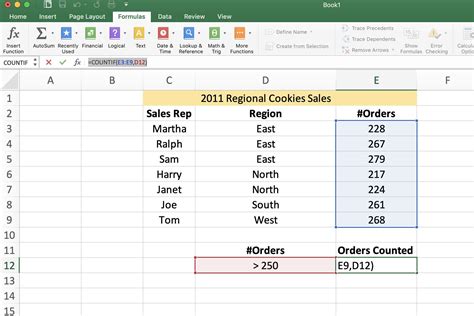
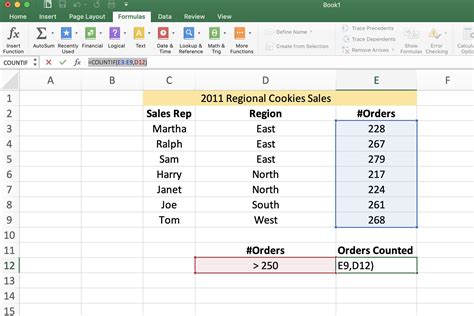
Frequently Asked Questions
Q: How do I count cells until a value is reached in Excel? A: You can use the COUNTIF function, COUNTIFS function, VBA, or Power Query to count cells until a value is reached in Excel.
Q: What is the difference between COUNTIF and COUNTIFS? A: COUNTIF counts the number of cells in a range that meet a single condition, while COUNTIFS counts the number of cells in a range that meet multiple conditions.
Q: How do I use VBA to count cells until a value is reached? A: You can write a VBA script that iterates through your data and performs actions based on specific conditions.
