Excel is an incredibly powerful tool for managing and analyzing data, and one of the most common tasks users face is counting cells that contain specific text. Whether you're working with a large dataset or just need to quickly tally up some numbers, Excel has several methods to help you achieve this goal. In this article, we'll explore five different ways to count cells with specific text in Excel, including using formulas, functions, and even some clever tricks.
The Importance of Accurate Data Analysis
Before we dive into the methods, it's essential to understand the importance of accurate data analysis. When working with large datasets, small errors can quickly add up and lead to incorrect conclusions. By using the right techniques to count cells with specific text, you can ensure that your data analysis is accurate and reliable.
Method 1: Using the COUNTIF Function
One of the most straightforward ways to count cells with specific text is by using the COUNTIF function. This function allows you to specify a range of cells, a criteria, and an optional range to return a count of cells that meet the criteria.
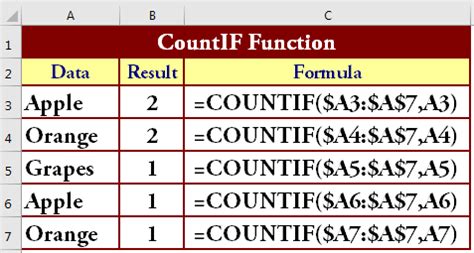
To use the COUNTIF function, follow these steps:
- Select the cell where you want to display the count
- Type "=COUNTIF(range, criteria)"
- Replace "range" with the range of cells you want to count
- Replace "criteria" with the specific text you're looking for
- Press Enter to display the count
Method 2: Using the COUNTIFS Function
The COUNTIFS function is similar to the COUNTIF function, but it allows you to specify multiple criteria ranges and criteria. This function is particularly useful when you need to count cells that meet multiple conditions.
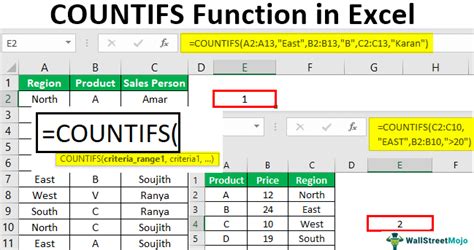
To use the COUNTIFS function, follow these steps:
- Select the cell where you want to display the count
- Type "=COUNTIFS(range1, criteria1, [range2], [criteria2],...)"
- Replace "range1" and "criteria1" with the first range and criteria
- Replace "range2" and "criteria2" with the second range and criteria (optional)
- Press Enter to display the count
Method 3: Using the FILTER Function
The FILTER function is a relatively new addition to Excel, introduced in 2019. This function allows you to filter a range of cells based on specific criteria and return the filtered data.
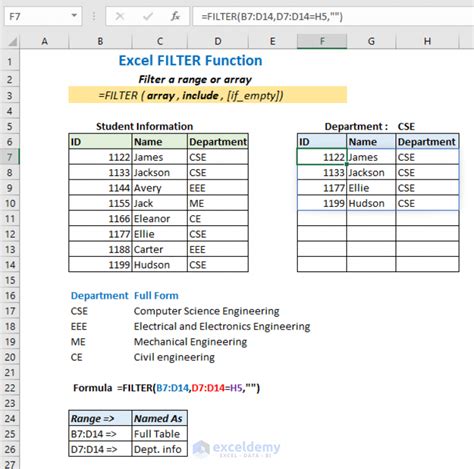
To use the FILTER function, follow these steps:
- Select the cell where you want to display the filtered data
- Type "=FILTER(range, criteria)"
- Replace "range" with the range of cells you want to filter
- Replace "criteria" with the specific text you're looking for
- Press Enter to display the filtered data
Method 4: Using a PivotTable
A PivotTable is a powerful tool in Excel that allows you to summarize and analyze large datasets. You can use a PivotTable to count cells with specific text by creating a PivotTable and then filtering the data.
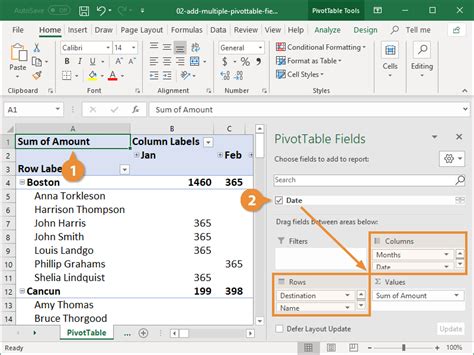
To use a PivotTable, follow these steps:
- Select the range of cells you want to analyze
- Go to the "Insert" tab and click on "PivotTable"
- Create a new PivotTable and drag the field you want to count to the "Row Labels" area
- Right-click on the field and select "Filter" to filter the data
- Select the specific text you're looking for to display the count
Method 5: Using a Formula with the IF Function
The IF function is a versatile function in Excel that allows you to test a condition and return a value if true or false. You can use the IF function to count cells with specific text by creating a formula that tests for the condition and returns a value if true.
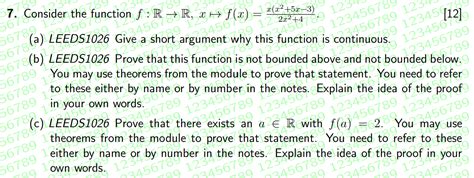
To use the IF function, follow these steps:
- Select the cell where you want to display the count
- Type "=IF(range="criteria", 1, 0)"
- Replace "range" with the range of cells you want to count
- Replace "criteria" with the specific text you're looking for
- Press Enter to display the count
Gallery of Excel Functions for Counting Cells
Excel Functions for Counting Cells Gallery
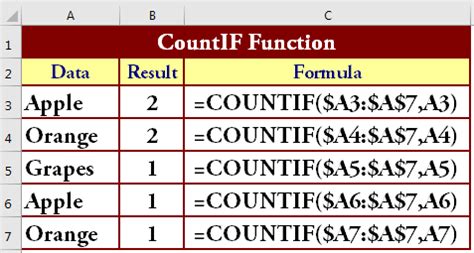
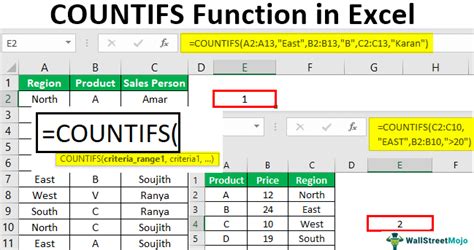
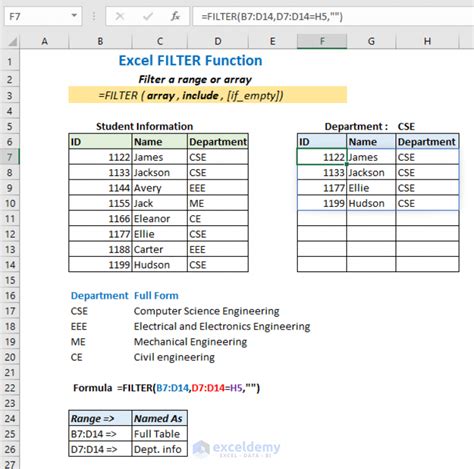
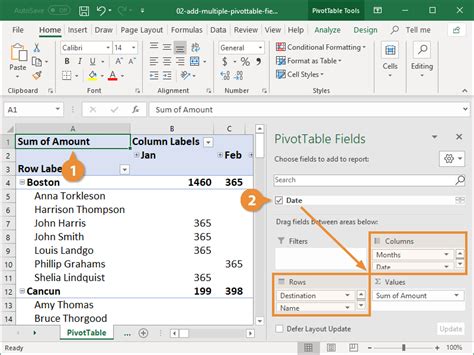
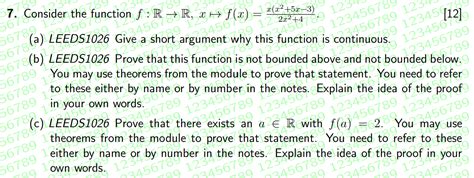
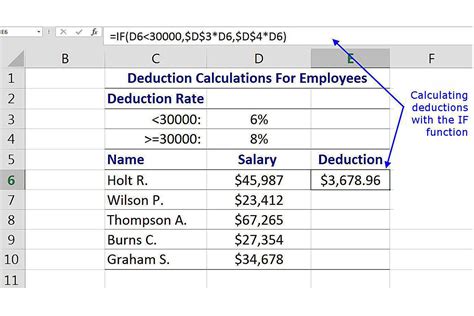
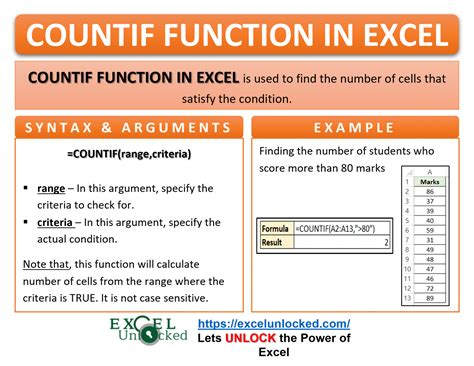
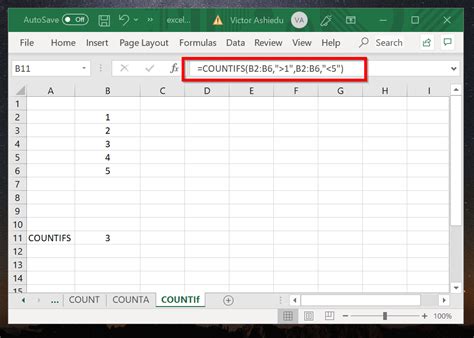
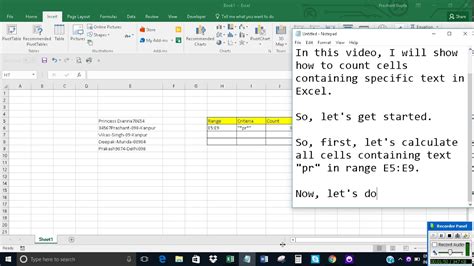
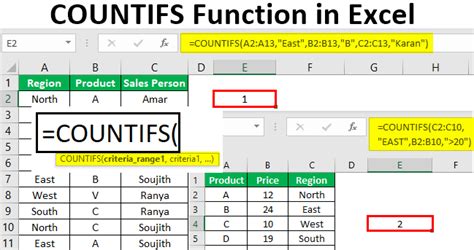
Conclusion
Counting cells with specific text is a common task in Excel, and there are several methods to achieve this goal. By using the COUNTIF function, COUNTIFS function, FILTER function, PivotTable, or a formula with the IF function, you can accurately count cells that meet specific criteria. Remember to choose the method that best suits your needs and to use the correct syntax and formatting to ensure accurate results.
