Counting colored cells in Excel can be a bit tricky, especially if you're not familiar with VBA (Visual Basic for Applications) programming. Fortunately, there are several ways to accomplish this task without using VBA. In this article, we'll explore five different methods to count colored cells in Excel.
As we all know, Excel is a powerful tool for data analysis, and being able to count colored cells can be a huge time-saver. Whether you're working with conditional formatting, highlighting important data, or creating visual dashboards, being able to quickly count colored cells can make a big difference.
In this article, we'll cover five different methods to count colored cells in Excel without using VBA. From using formulas to leveraging Excel's built-in functions, we'll explore the best ways to get the job done.
Method 1: Using the COUNTIF Function
One of the simplest ways to count colored cells in Excel is by using the COUNTIF function. This function allows you to count cells based on a specific condition, such as a cell's color.
To use the COUNTIF function, follow these steps:
- Select the cell where you want to display the count.
- Type
=COUNTIF(range, criteria)and press Enter. - Replace "range" with the range of cells you want to count.
- Replace "criteria" with the color you want to count.
For example, if you want to count all cells with a yellow background in the range A1:A10, you would use the following formula:
=COUNTIF(A1:A10, "yellow")
This formula will return the number of cells with a yellow background in the specified range.
Image:
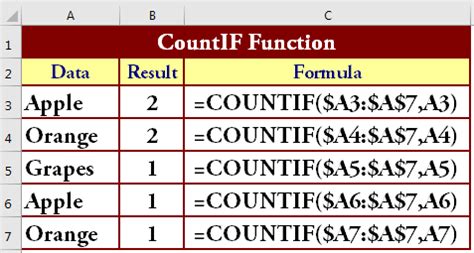
Method 2: Using the FILTER Function
Another way to count colored cells in Excel is by using the FILTER function. This function allows you to filter a range of cells based on a specific condition, such as a cell's color.
To use the FILTER function, follow these steps:
- Select the cell where you want to display the count.
- Type
=FILTER(range, criteria)and press Enter. - Replace "range" with the range of cells you want to count.
- Replace "criteria" with the color you want to count.
For example, if you want to count all cells with a green background in the range A1:A10, you would use the following formula:
=FILTER(A1:A10, "green")
This formula will return the number of cells with a green background in the specified range.
Image:
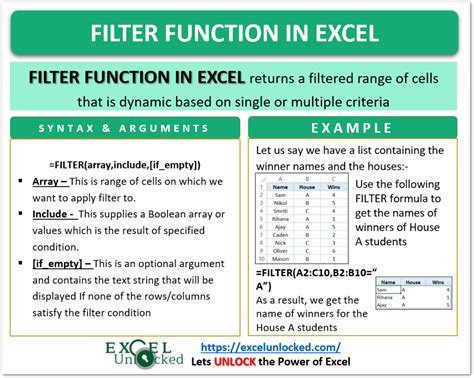
Method 3: Using Conditional Formatting
Conditional formatting is a powerful tool in Excel that allows you to format cells based on specific conditions. You can also use conditional formatting to count colored cells.
To use conditional formatting to count colored cells, follow these steps:
- Select the range of cells you want to count.
- Go to the Home tab in the Excel ribbon.
- Click on the "Conditional Formatting" button in the Styles group.
- Select "New Rule" from the dropdown menu.
- Choose "Use a formula to determine which cells to format."
- Enter a formula that checks for the color you want to count.
- Click "OK" to apply the rule.
For example, if you want to count all cells with a blue background in the range A1:A10, you would use the following formula:
=A1:A10="blue"
This formula will apply a conditional format to all cells with a blue background in the specified range.
Image:
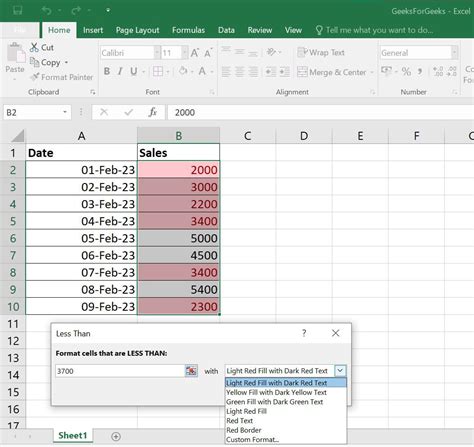
Method 4: Using a Formula with the CELL Function
The CELL function in Excel returns information about a cell, including its color. You can use this function to count colored cells.
To use the CELL function to count colored cells, follow these steps:
- Select the cell where you want to display the count.
- Type
=COUNTIF(CELL("color", range), criteria)and press Enter. - Replace "range" with the range of cells you want to count.
- Replace "criteria" with the color you want to count.
For example, if you want to count all cells with a red background in the range A1:A10, you would use the following formula:
=COUNTIF(CELL("color", A1:A10), "red")
This formula will return the number of cells with a red background in the specified range.
Image:
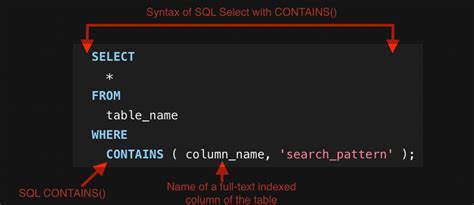
Method 5: Using a Formula with the INDEX and MATCH Functions
The INDEX and MATCH functions in Excel can be used to count colored cells. These functions allow you to look up values in a table and return a corresponding value.
To use the INDEX and MATCH functions to count colored cells, follow these steps:
- Select the cell where you want to display the count.
- Type
=INDEX(range, MATCH(criteria, range, 0))and press Enter. - Replace "range" with the range of cells you want to count.
- Replace "criteria" with the color you want to count.
For example, if you want to count all cells with a purple background in the range A1:A10, you would use the following formula:
=INDEX(A1:A10, MATCH("purple", A1:A10, 0))
This formula will return the number of cells with a purple background in the specified range.
Image:
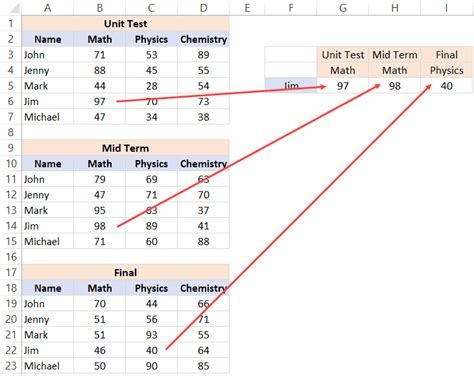
Gallery of Counting Colored Cells
Counting Colored Cells Image Gallery
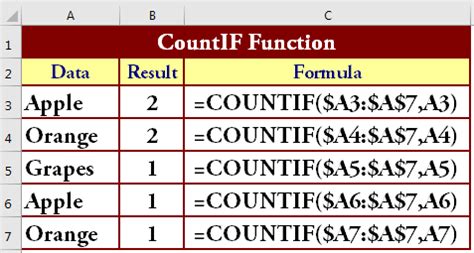
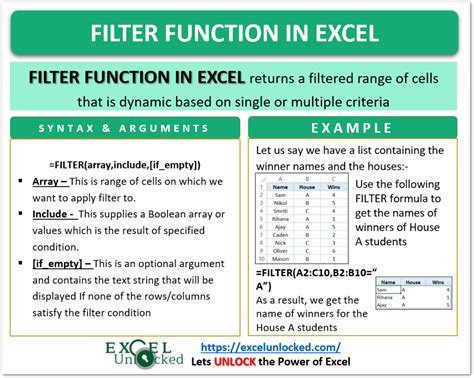
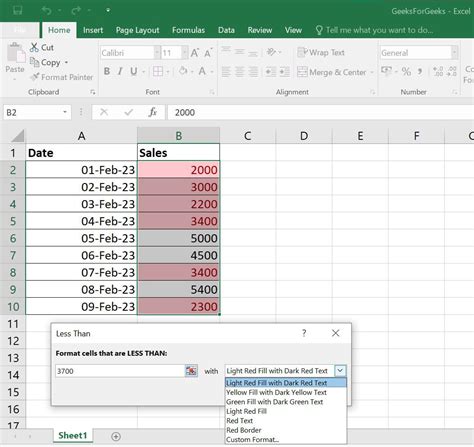
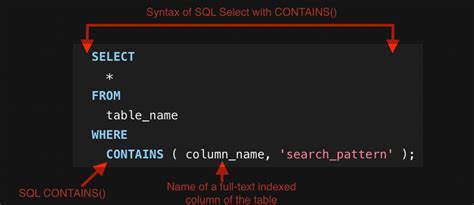
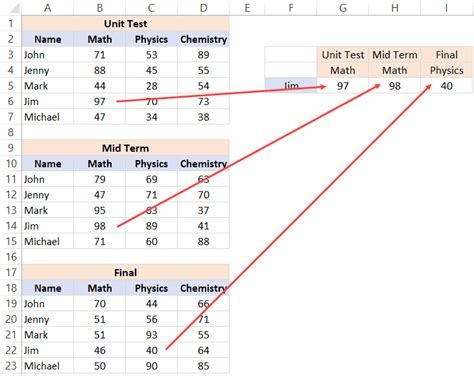
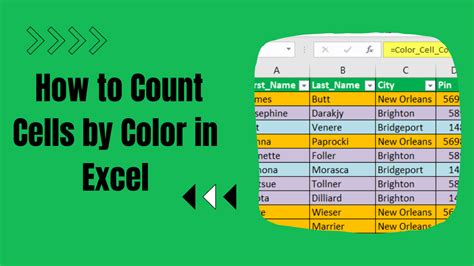
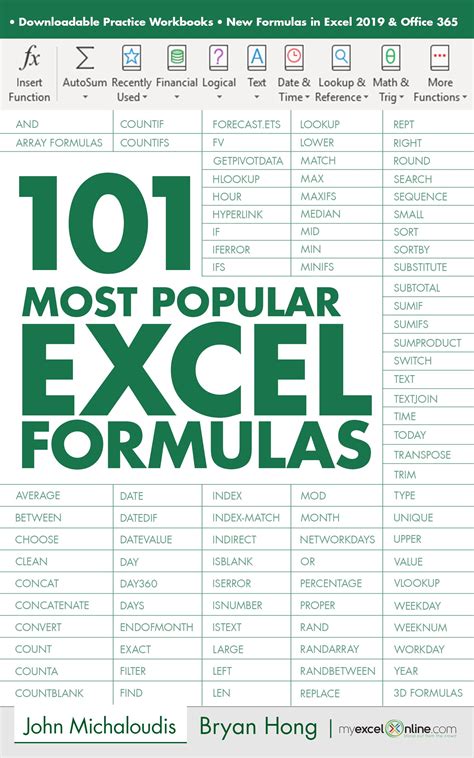
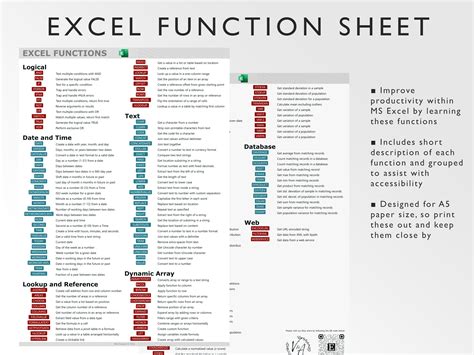
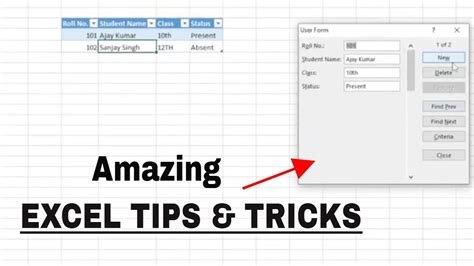
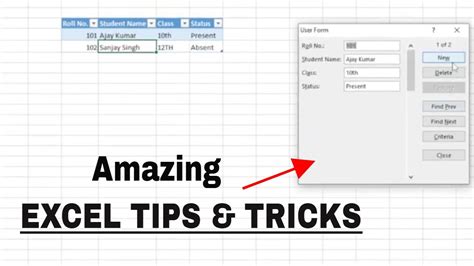
We hope this article has been helpful in showing you how to count colored cells in Excel without using VBA. Whether you're using the COUNTIF function, the FILTER function, or one of the other methods outlined above, we're confident that you'll be able to count colored cells with ease.
