Counting distinct values in Excel can be a challenging task, especially when dealing with multiple criteria. However, with the right techniques and formulas, you can easily accomplish this task. In this article, we will explore the different methods to count distinct values in Excel with multiple criteria.
Understanding the Problem
When working with data in Excel, it's common to encounter situations where you need to count the number of unique values based on multiple conditions. For instance, you might want to count the number of distinct products sold in a specific region, or the number of unique customers who purchased a particular product.
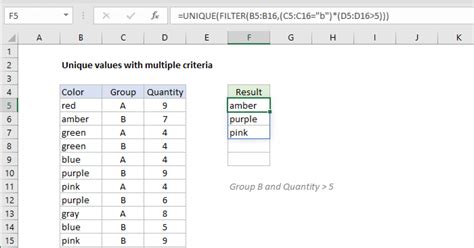
Method 1: Using the COUNTIFS Function
The COUNTIFS function is a powerful tool in Excel that allows you to count the number of cells that meet multiple criteria. To count distinct values using the COUNTIFS function, you can use the following syntax:
COUNTIFS(range1, criteria1, [range2], [criteria2],...)
Where:
range1is the range of cells that you want to countcriteria1is the first criteria that you want to apply[range2]and[criteria2]are optional additional ranges and criteria that you can apply
For example, suppose you have a table with the following data:
| Product | Region | Sales |
|---|---|---|
| A | North | 100 |
| B | South | 200 |
| C | North | 300 |
| A | South | 150 |
| B | North | 250 |
To count the number of distinct products sold in the North region, you can use the following formula:
=COUNTIFS(A:A, "North", B:B, "<>")
This formula counts the number of cells in column A that contain the value "North" and also have a non-blank value in column B.
Using the COUNTIFS Function with Multiple Criteria
To count distinct values with multiple criteria, you can modify the formula as follows:
=COUNTIFS(A:A, "North", B:B, "<>", C:C, ">100")
This formula counts the number of cells in column A that contain the value "North", have a non-blank value in column B, and also have a value greater than 100 in column C.
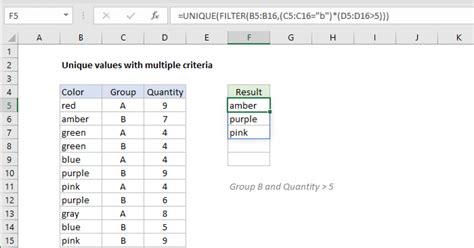
Method 2: Using the SUMIFS Function with the IF Function
Another method to count distinct values in Excel with multiple criteria is to use the SUMIFS function in combination with the IF function. The SUMIFS function allows you to sum the values in a range of cells based on multiple criteria, while the IF function allows you to test conditions and return different values based on the outcome.
The syntax for the SUMIFS function is as follows:
SUMIFS(sum_range, range1, criteria1, [range2], [criteria2],...)
Where:
sum_rangeis the range of cells that you want to sumrange1is the range of cells that you want to apply the first criteria tocriteria1is the first criteria that you want to apply[range2]and[criteria2]are optional additional ranges and criteria that you can apply
To count distinct values using the SUMIFS function and the IF function, you can use the following syntax:
=SUMIFS(D:D, IF(A:A="North", IF(B:B="<>", 1, 0), 0))
This formula sums the values in column D, but only for the cells that meet the conditions specified in the IF function. The IF function tests two conditions: whether the value in column A is "North", and whether the value in column B is non-blank. If both conditions are true, the formula returns 1; otherwise, it returns 0.
Using the SUMIFS Function with Multiple Criteria and the IF Function
To count distinct values with multiple criteria using the SUMIFS function and the IF function, you can modify the formula as follows:
=SUMIFS(D:D, IF(A:A="North", IF(B:B="<>", IF(C:C>100, 1, 0), 0), 0))
This formula sums the values in column D, but only for the cells that meet the conditions specified in the IF function. The IF function tests three conditions: whether the value in column A is "North", whether the value in column B is non-blank, and whether the value in column C is greater than 100. If all conditions are true, the formula returns 1; otherwise, it returns 0.
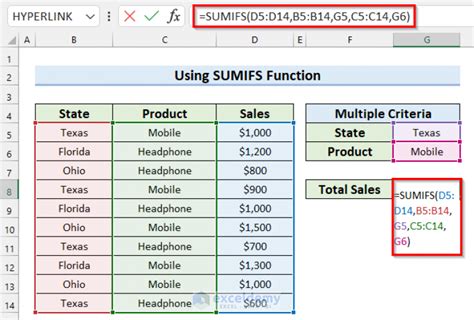
Method 3: Using the PivotTable Function
Another method to count distinct values in Excel with multiple criteria is to use the PivotTable function. A PivotTable is a powerful tool in Excel that allows you to summarize and analyze large datasets.
To create a PivotTable in Excel, follow these steps:
- Select a cell in the range of data that you want to analyze.
- Go to the "Insert" tab in the ribbon.
- Click on the "PivotTable" button.
- In the "Create PivotTable" dialog box, select the range of data that you want to analyze.
- Click "OK".
Once you have created a PivotTable, you can use the "Filter" and "Value" fields to count distinct values based on multiple criteria.
Using the PivotTable Function with Multiple Criteria
To count distinct values with multiple criteria using the PivotTable function, follow these steps:
- Drag the field that you want to count distinct values for to the "Values" area of the PivotTable.
- Right-click on the field and select "Value Field Settings".
- In the "Value Field Settings" dialog box, select the "Distinct Count" option.
- Click "OK".
- Drag the fields that you want to apply the criteria to to the "Filter" area of the PivotTable.
- Right-click on the fields and select "Filter".
- In the "Filter" dialog box, select the criteria that you want to apply.
For example, suppose you want to count the number of distinct products sold in the North region, with sales greater than 100. You can follow these steps:
- Drag the "Product" field to the "Values" area of the PivotTable.
- Right-click on the "Product" field and select "Value Field Settings".
- In the "Value Field Settings" dialog box, select the "Distinct Count" option.
- Click "OK".
- Drag the "Region" field to the "Filter" area of the PivotTable.
- Right-click on the "Region" field and select "Filter".
- In the "Filter" dialog box, select the "North" option.
- Drag the "Sales" field to the "Filter" area of the PivotTable.
- Right-click on the "Sales" field and select "Filter".
- In the "Filter" dialog box, select the "Greater than 100" option.
The PivotTable will then display the count of distinct products sold in the North region, with sales greater than 100.
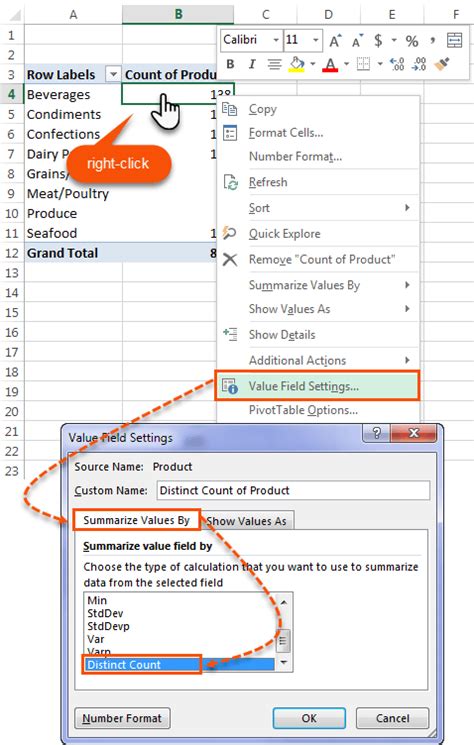
Gallery of Count Distinct Values in Excel with Multiple Criteria
Count Distinct Values in Excel with Multiple Criteria Image Gallery
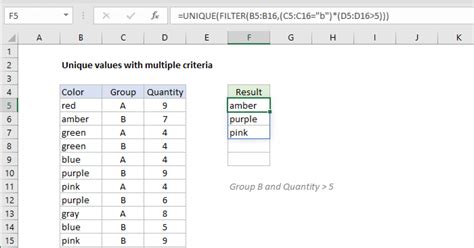
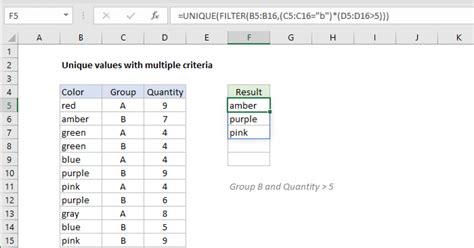
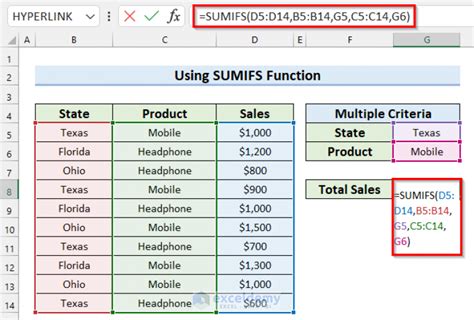
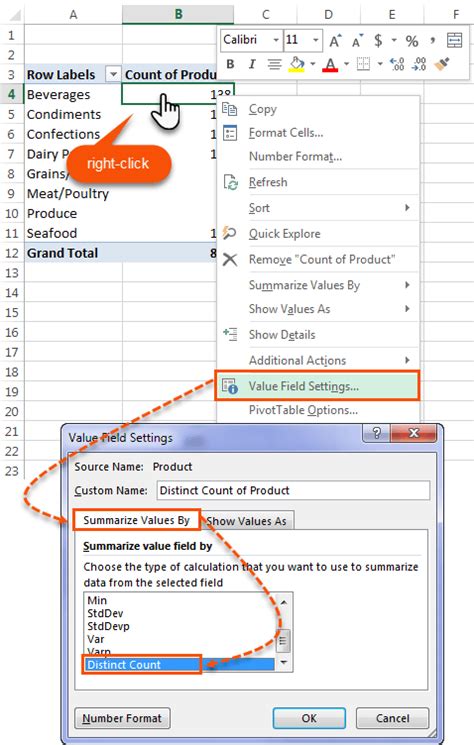
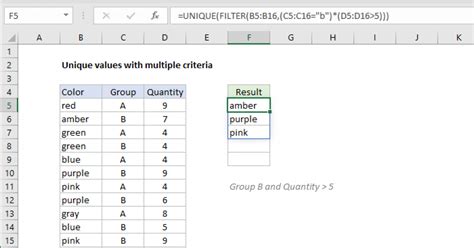
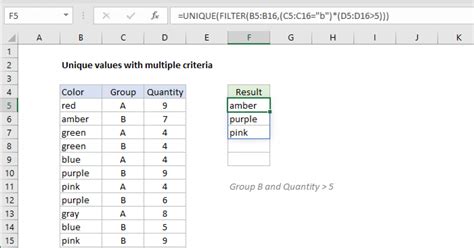
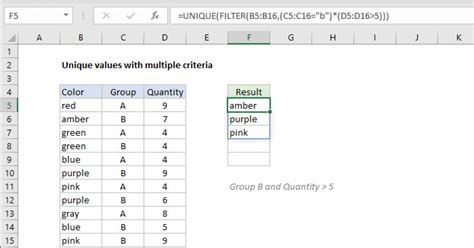
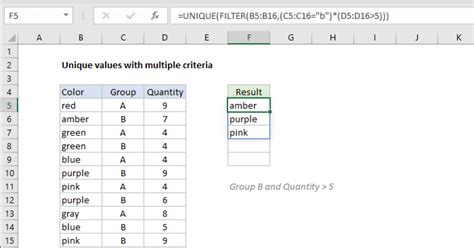
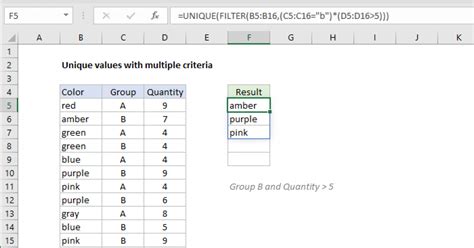
Conclusion
Counting distinct values in Excel with multiple criteria can be a challenging task, but with the right techniques and formulas, you can easily accomplish this task. In this article, we explored three methods to count distinct values in Excel with multiple criteria: using the COUNTIFS function, using the SUMIFS function with the IF function, and using the PivotTable function. Each method has its own advantages and disadvantages, and the choice of method depends on the specific requirements of your task.
We hope that this article has been helpful in providing you with the knowledge and skills to count distinct values in Excel with multiple criteria. If you have any questions or need further assistance, please don't hesitate to ask.
