Counting cells within a specific date range is a common task in Excel, and the COUNTIF function is a great tool to achieve this. However, using COUNTIF to count cells between two dates can be a bit tricky. In this article, we'll explore the different ways to use COUNTIF to count cells between two dates, and provide some practical examples to help you master this skill.
Why Use COUNTIF to Count Cells Between Two Dates?
COUNTIF is a powerful function in Excel that allows you to count cells based on a specific condition. When it comes to counting cells between two dates, COUNTIF is a great choice because it's flexible and easy to use. With COUNTIF, you can count cells that fall within a specific date range, and even exclude certain dates or periods.
Basic Syntax of COUNTIF
Before we dive into the specifics of using COUNTIF to count cells between two dates, let's quickly review the basic syntax of the function:
=COUNTIF(range, criteria)
rangeis the range of cells that you want to count.criteriais the condition that you want to apply to the range.
Using COUNTIF to Count Cells Between Two Dates
To use COUNTIF to count cells between two dates, you need to use the following syntax:
=COUNTIF(A:A, ">="&DATE(2022,1,1)&"<="&DATE(2022,12,31))
A:Ais the range of cells that you want to count.">="&DATE(2022,1,1)&"<="&DATE(2022,12,31)is the criteria that specifies the date range.
In this example, the COUNTIF function counts the number of cells in column A that fall between January 1, 2022, and December 31, 2022.
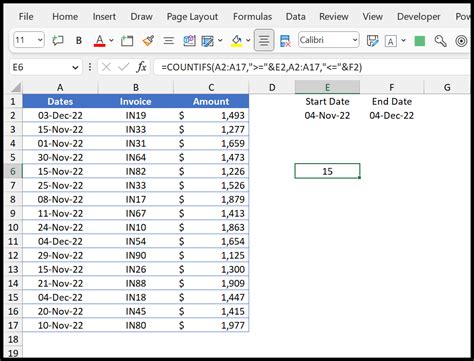
Using Multiple Criteria with COUNTIF
Sometimes, you may need to apply multiple criteria to your COUNTIF function. For example, you may want to count cells that fall within a specific date range and also meet another condition. To do this, you can use the following syntax:
=COUNTIFS(A:A, ">="&DATE(2022,1,1), A:A, "<="&DATE(2022,12,31), B:B, "criteria2")
A:Ais the range of cells that you want to count.">="&DATE(2022,1,1)and"<="&DATE(2022,12,31)specify the date range.B:Bis the range of cells that you want to apply the second criteria to."criteria2"is the second condition that you want to apply.
Practical Examples of Using COUNTIF to Count Cells Between Two Dates
Here are a few practical examples of using COUNTIF to count cells between two dates:
- Example 1: Counting the number of orders received between January 1, 2022, and June 30, 2022.
=COUNTIF(A:A, ">="&DATE(2022,1,1)&"<="&DATE(2022,6,30)) - Example 2: Counting the number of sales made between July 1, 2022, and December 31, 2022, for a specific product.
=COUNTIFS(A:A, ">="&DATE(2022,7,1), A:A, "<="&DATE(2022,12,31), B:B, "Product X")
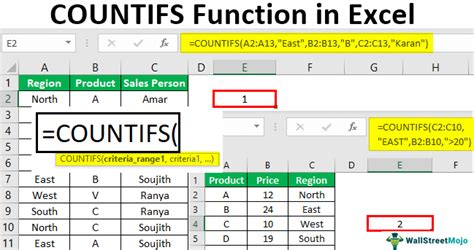
Tips and Variations
Here are a few tips and variations to keep in mind when using COUNTIF to count cells between two dates:
- Use the
&symbol to concatenate the date range criteria. - Use the
DATEfunction to specify the start and end dates of the range. - Use the
COUNTIFSfunction to apply multiple criteria to your count. - Use the
><symbol to specify a range of dates. - Use the
>=and<=symbols to specify a range of dates that includes the start and end dates.
Gallery of COUNTIF Between Two Dates Examples
COUNTIF Between Two Dates Image Gallery
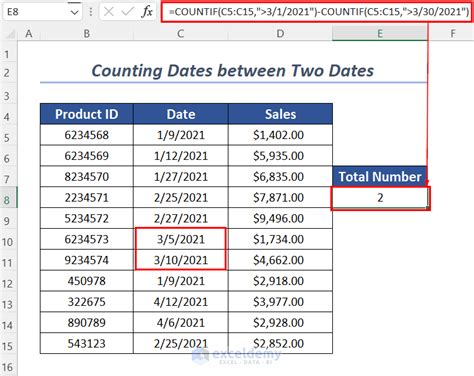
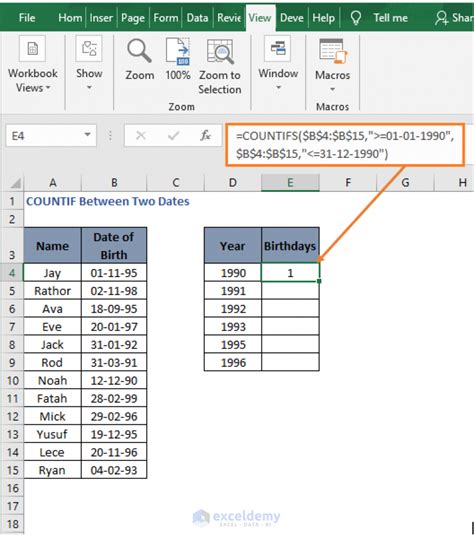
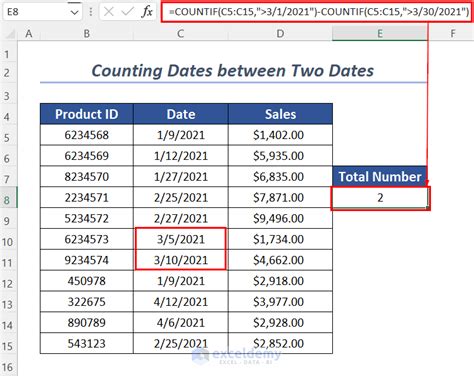
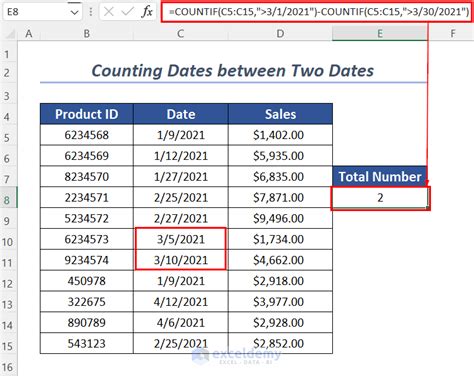
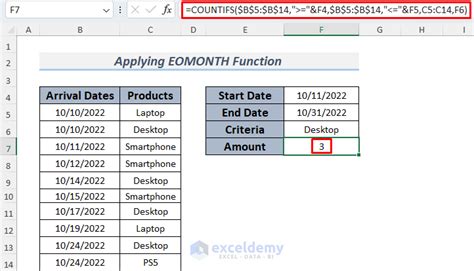
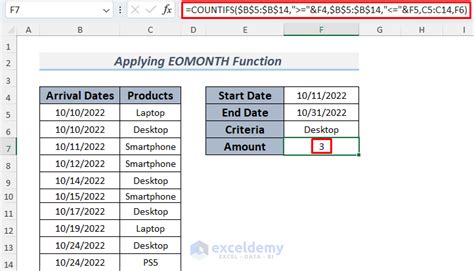
Conclusion
Using COUNTIF to count cells between two dates is a powerful and flexible way to analyze your data in Excel. By mastering the different syntax and variations of the COUNTIF function, you can quickly and easily count cells that fall within a specific date range. Whether you're tracking orders, sales, or any other type of data, COUNTIF is a valuable tool to have in your Excel toolkit.
