Intro
Learn the Excel formula to count cells between two numbers with ease. Master the COUNTIFS function and related formulas to quickly tally cells within a specified range, including numerical values and dates. Boost your spreadsheet skills with this concise guide, covering LSI keywords: Excel COUNTIFS, COUNTIF, and range calculations.
Using Excel formulas to count cells between two numbers can greatly enhance your data analysis and management capabilities. Whether you're tracking inventory, analyzing scores, or managing a database, being able to quickly and accurately count cells within a specified range is invaluable. This article will delve into how to achieve this using various Excel formulas.
Why Count Cells Between Two Numbers?
Before we dive into the formulas, it's worth understanding the importance of this functionality. Counting cells between two numbers allows you to filter your data to focus on a specific range. This can be particularly useful in scenarios such as:
- Inventory Management: Counting products that fall within a certain price range to analyze profitability or demand.
- Score Analysis: Identifying students whose grades fall within a certain range to determine eligibility for scholarships or to monitor progress.
- Database Filtering: Narrowing down search results to focus on records that meet specific criteria, such as age ranges or income brackets.
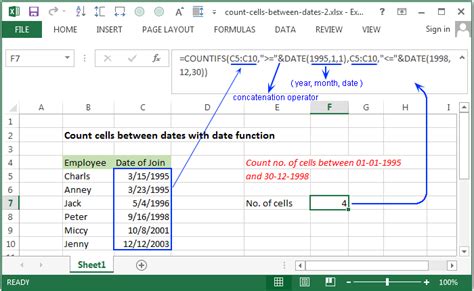
Using the COUNTIFS Function
Excel's COUNTIFS function is one of the most straightforward ways to count cells between two numbers. The syntax for COUNTIFS is as follows:
COUNTIFS(range, criteria_range1, criteria1, [criteria_range2], [criteria2],...)
To count cells between two numbers, you can use the formula like this:
=COUNTIFS(A:A, ">="&B1, A:A, "<="&C1)
In this example, A:A is the range you're counting from, B1 contains the lower bound of your range, and C1 contains the upper bound.
Using the COUNTIF and FILTER Functions
If you're using Excel 365 or later versions, you can leverage the FILTER function in combination with COUNTIF for more complex filtering:
=COUNTIF(FILTER(A:A, (A:A>=B1) * (A:A<=C1)), ">0")
This formula filters range A:A to include only numbers between B1 and C1 and then counts those numbers.
Using the SUMPRODUCT Function
For those comfortable with more advanced formulas, SUMPRODUCT offers another way to count cells between two numbers:
=SUMPRODUCT((A:A>=B1)*(A:A<=C1))
This formula works by creating an array of 1s and 0s where cells in range A:A are between B1 and C1, and then sums those values, effectively counting the cells.
Tips for Effective Use
- Range Selection: Make sure to select the entire column or a range that definitely encompasses all possible values to avoid missing data.
- Relative vs. Absolute References: Decide whether to use relative (e.g., A1) or absolute references (e.g., $A$1) based on your needs for copying formulas.
- Error Handling: Consider adding error handling to your formulas, especially if they're part of a larger data analysis or reporting process.
Conclusion
Counting cells between two numbers is a fundamental data analysis task that can be achieved in Excel through various formulas. Whether you prefer the straightforward approach of COUNTIFS, the flexibility of combining COUNTIF with FILTER, or the efficiency of SUMPRODUCT, there's a method to suit your needs. By mastering these formulas, you can enhance your data management capabilities and make more informed decisions.
Common Scenarios for Counting Cells Between Two Numbers
1. Educational Settings
Educational institutions often need to analyze student performance based on scores. Using the COUNTIFS function, teachers can easily determine how many students scored between certain thresholds, aiding in the evaluation of teaching effectiveness and student progress.
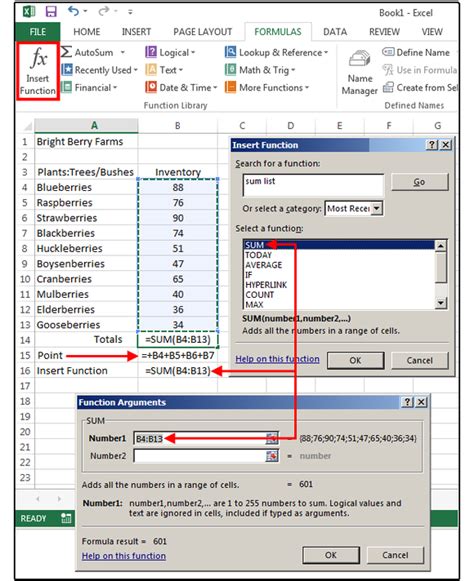
2. Financial Analysis
In finance, counting cells between two numbers can be used to analyze stocks, bonds, or other financial instruments based on their performance within a certain range. This helps investors make informed decisions and analysts provide more accurate forecasts.
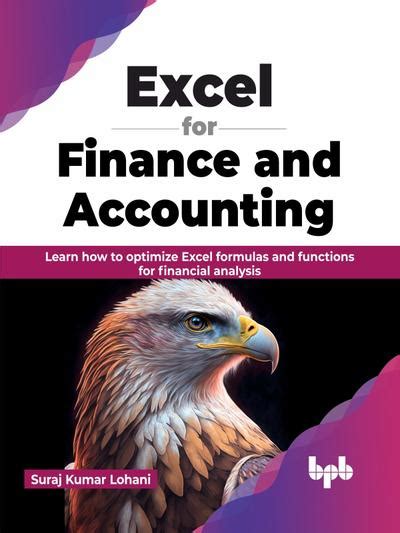
Best Practices for Formula Writing
1. Keep it Simple
- Start with the simplest formula that meets your requirements.
- Avoid overcomplicating formulas unless absolutely necessary.
2. Use References Wisely
- Understand the difference between relative and absolute references.
- Use each appropriately based on how you plan to use the formula.
3. Test Thoroughly
- Always test your formula with different inputs and edge cases.
- Ensure it works as expected across the range of possible values.
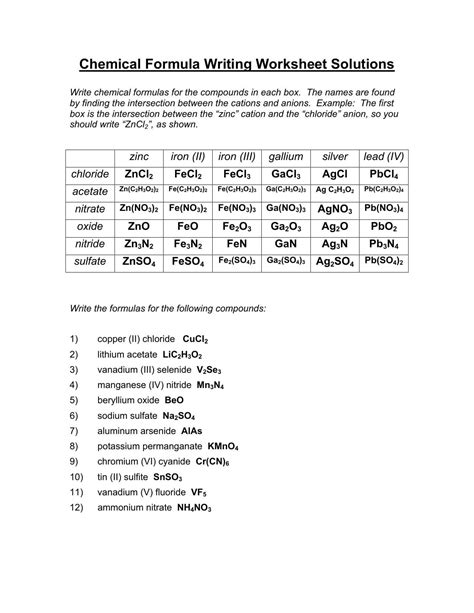
Advanced Formulas for Complex Analysis
For more complex data analysis, such as counting cells that meet multiple criteria or handling non-numerical data, Excel offers a range of advanced formulas and functions. Understanding these can significantly expand your data analysis capabilities.
COUNTIFS with Multiple Criteria
When you need to count cells that meet multiple criteria, the COUNTIFS function can be extended:
=COUNTIFS(range1, criteria1, [range2], [criteria2],...)
This allows for counting cells that meet two or more conditions simultaneously.
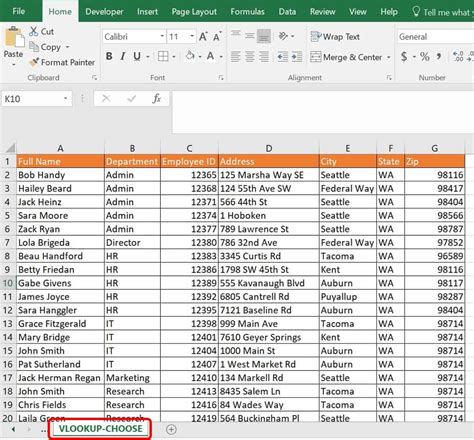
Gallery of Excel Formulas and Functions
Excel Formula Gallery
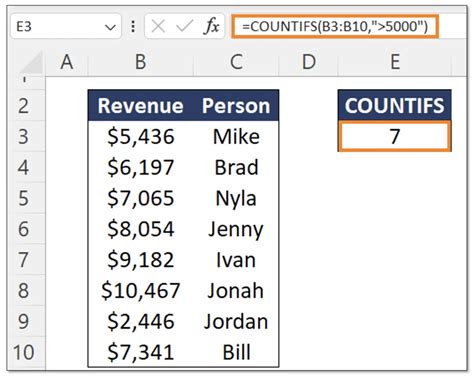
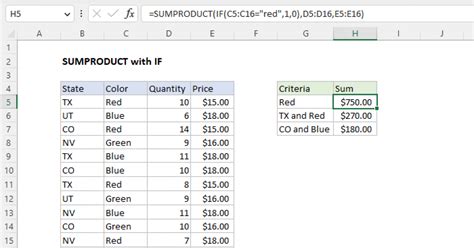
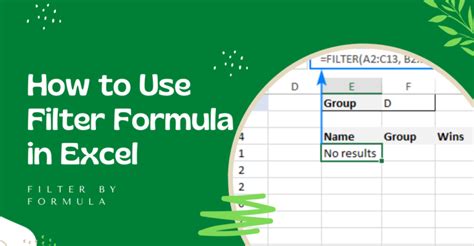
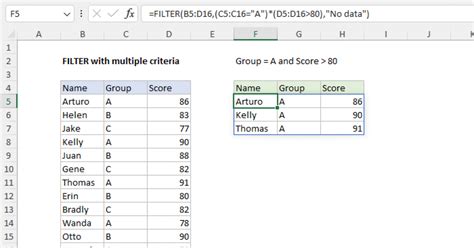
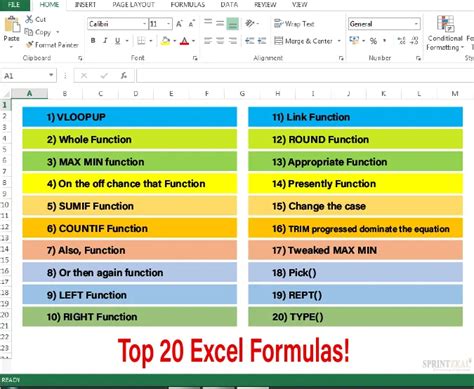
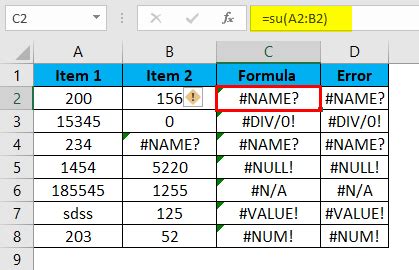
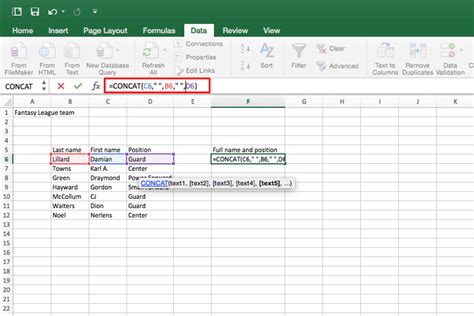
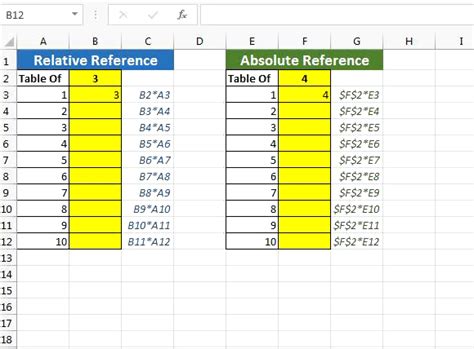
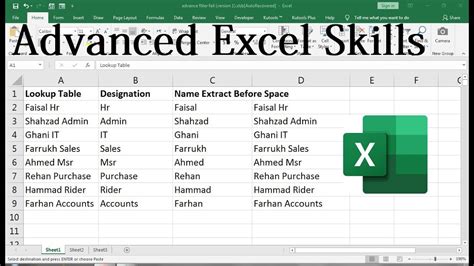
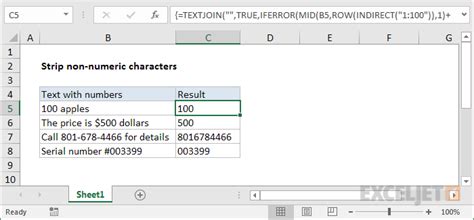
Share your thoughts on the most useful Excel formulas for data analysis. Have a favorite formula you rely on? Let's discuss!
