Counting cells containing partial text in Excel can be a challenging task, especially when dealing with large datasets. Fortunately, there are several methods to accomplish this task, ranging from simple formulas to more advanced techniques. In this article, we will explore five ways to count cells containing partial text in Excel.
The Importance of Counting Cells with Partial Text
Counting cells with partial text is a common requirement in data analysis, especially when working with text-based data. For instance, you might need to count the number of cells containing a specific word or phrase, such as "pending" or "in progress." This information can be useful in various scenarios, such as tracking project status, analyzing customer feedback, or identifying trends in sales data.

Method 1: Using the COUNTIF Function
The COUNTIF function is a simple and straightforward way to count cells containing partial text in Excel. The syntax for the COUNTIF function is as follows:
COUNTIF(range, criteria)
Where:
- range is the range of cells you want to search
- criteria is the text you want to search for
For example, if you want to count the number of cells in the range A1:A10 that contain the text "pending," you can use the following formula:
=COUNTIF(A1:A10, "pending")
The asterisks (*) are wildcards that match any characters before or after the text "pending."
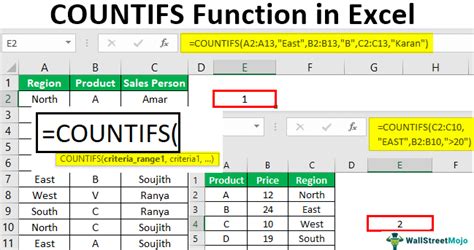
Method 2: Using the SUMIF Function
The SUMIF function is similar to the COUNTIF function, but it sums up the values in a specific range based on a condition. You can use the SUMIF function to count cells containing partial text by using a criteria range and a sum range. The syntax for the SUMIF function is as follows:
SUMIF(range, criteria, sum_range)
Where:
- range is the range of cells you want to search
- criteria is the text you want to search for
- sum_range is the range of cells you want to sum up
For example, if you want to count the number of cells in the range A1:A10 that contain the text "pending," you can use the following formula:
=SUMIF(A1:A10, "pending", A1:A10)
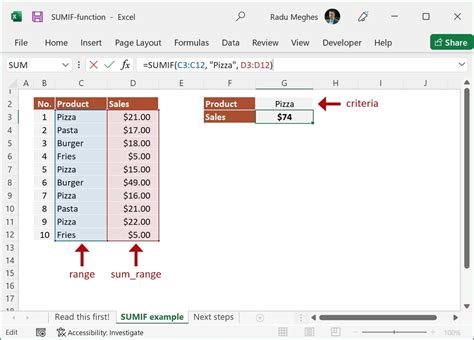
Method 3: Using the FILTER Function
The FILTER function is a newer function in Excel that allows you to filter a range of cells based on a condition. You can use the FILTER function to count cells containing partial text by using a criteria range and a filter range. The syntax for the FILTER function is as follows:
FILTER(range, criteria)
Where:
- range is the range of cells you want to filter
- criteria is the text you want to filter by
For example, if you want to count the number of cells in the range A1:A10 that contain the text "pending," you can use the following formula:
=FILTER(A1:A10, "pending")
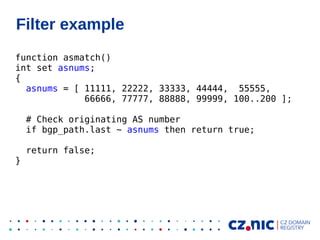
Method 4: Using VBA Macros
VBA macros are a powerful way to automate tasks in Excel, including counting cells containing partial text. You can create a VBA macro that uses a loop to iterate through a range of cells and count the number of cells that contain a specific text.
For example, the following VBA macro counts the number of cells in the range A1:A10 that contain the text "pending":
Sub CountCells()
Dim count As Integer
count = 0
For Each cell In Range("A1:A10")
If InStr(1, cell.Value, "pending") > 0 Then
count = count + 1
End If
Next cell
MsgBox "Number of cells containing 'pending': " & count
End Sub
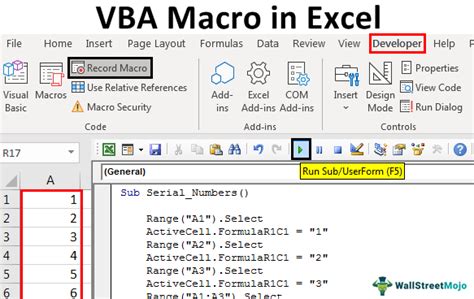
Method 5: Using Power Query
Power Query is a powerful data analysis tool in Excel that allows you to manipulate and transform data. You can use Power Query to count cells containing partial text by using a query that filters a range of cells based on a condition.
For example, the following Power Query counts the number of cells in the range A1:A10 that contain the text "pending":
let
Source = Excel.CurrentWorkbook(){[Name="Table1"]}[Content],
FilteredRows = Table.SelectRows(Source, each Text.Contains([Column1], "pending")),
Count = Table.RowCount(FilteredRows)
in
Count
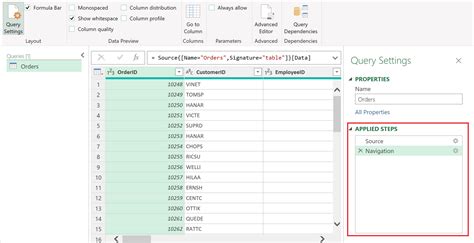
Gallery of Excel Functions for Counting Cells with Partial Text
Excel Functions for Counting Cells with Partial Text
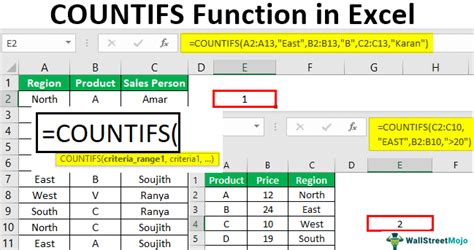
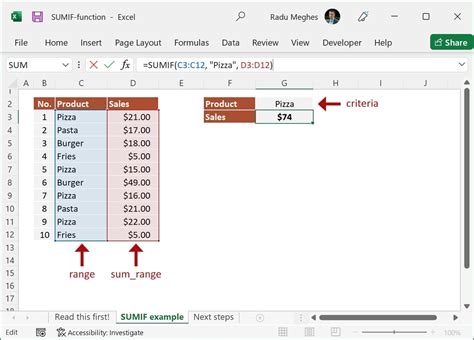
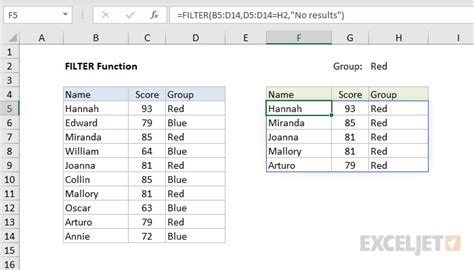
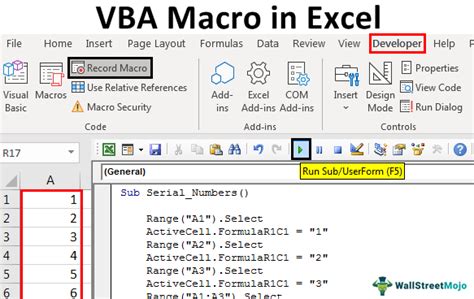
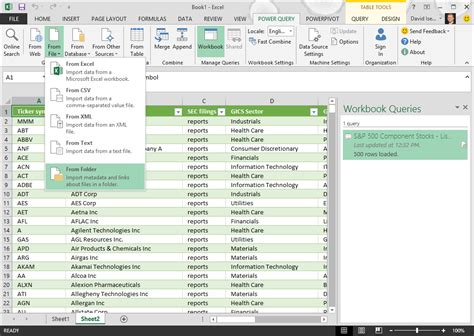



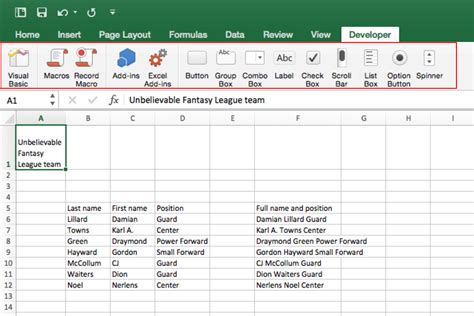
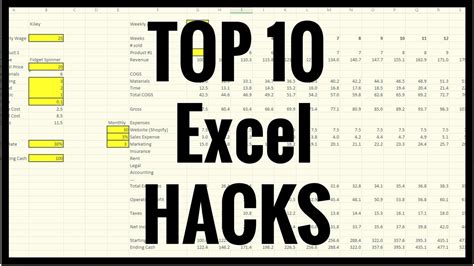
Conclusion
Counting cells containing partial text in Excel can be a challenging task, but there are several methods to accomplish this task. In this article, we explored five ways to count cells containing partial text in Excel, including using the COUNTIF function, SUMIF function, FILTER function, VBA macros, and Power Query. Each method has its own strengths and weaknesses, and the choice of method depends on the specific requirements of the task. By using these methods, you can easily count cells containing partial text in Excel and improve your data analysis skills.
