Counting the number of Januarys in a dataset can be a useful task in Excel, especially when working with date-related data. In this article, we will explore three ways to count the number of Januarys in Excel.
Method 1: Using the COUNTIFS Function
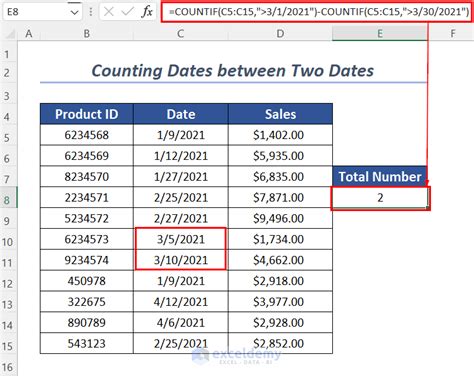
The COUNTIFS function is a powerful tool in Excel that allows you to count cells based on multiple criteria. To count the number of Januarys using this function, follow these steps:
- Select a cell where you want to display the count.
- Type "=COUNTIFS(" and select the range of cells that contains the dates.
- Type a comma and then select the criteria range, which is the month of January.
- Type a comma and then type "1" to specify that you want to count the cells where the month is January.
- Close the parentheses and press Enter.
The formula should look like this:
=COUNTIFS(A:A, ">=1/1/1900", A:A, "<=1/31/1900")
Where A:A is the range of cells that contains the dates.
How the Formula Works
The COUNTIFS function counts the number of cells in the range A:A where the date is greater than or equal to January 1, 1900, and less than or equal to January 31, 1900. This effectively counts the number of Januarys in the range.
Method 2: Using the SUMPRODUCT Function
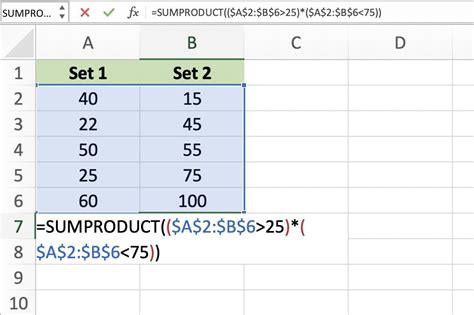
The SUMPRODUCT function is another powerful tool in Excel that allows you to multiply and sum arrays. To count the number of Januarys using this function, follow these steps:
- Select a cell where you want to display the count.
- Type "=SUMPRODUCT(" and select the range of cells that contains the dates.
- Type a comma and then type "MONTH(" and select the range of cells that contains the dates.
- Type a comma and then type "1" to specify that you want to count the cells where the month is January.
- Close the parentheses and press Enter.
The formula should look like this:
=SUMPRODUCT(--(MONTH(A:A)=1))
Where A:A is the range of cells that contains the dates.
How the Formula Works
The SUMPRODUCT function multiplies the arrays (MONTH(A:A)=1) and sums the results. The double negative (--)) is used to convert the boolean values to numbers, where TRUE is converted to 1 and FALSE is converted to 0.
Method 3: Using the FILTER Function

The FILTER function is a new function in Excel that allows you to filter arrays based on criteria. To count the number of Januarys using this function, follow these steps:
- Select a cell where you want to display the count.
- Type "=COUNTA(FILTER(" and select the range of cells that contains the dates.
- Type a comma and then type "MONTH(" and select the range of cells that contains the dates.
- Type a comma and then type "1" to specify that you want to count the cells where the month is January.
- Close the parentheses and press Enter.
The formula should look like this:
=COUNTA(FILTER(A:A, MONTH(A:A)=1))
Where A:A is the range of cells that contains the dates.
How the Formula Works
The FILTER function filters the array A:A based on the criteria MONTH(A:A)=1 and returns an array of dates where the month is January. The COUNTA function then counts the number of cells in the filtered array.
January Counting Formulas Gallery

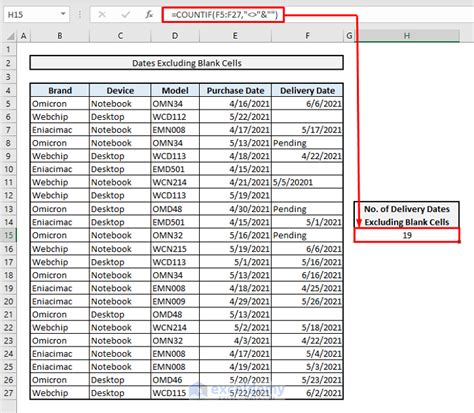
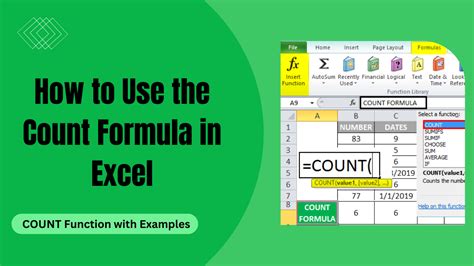
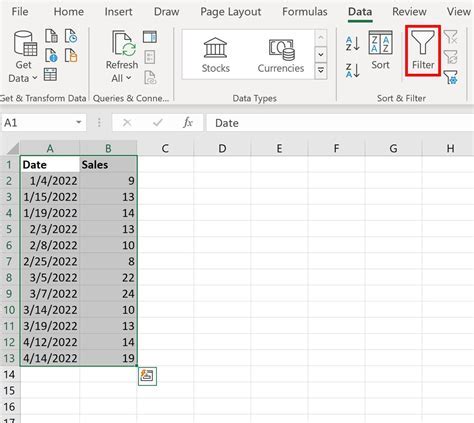
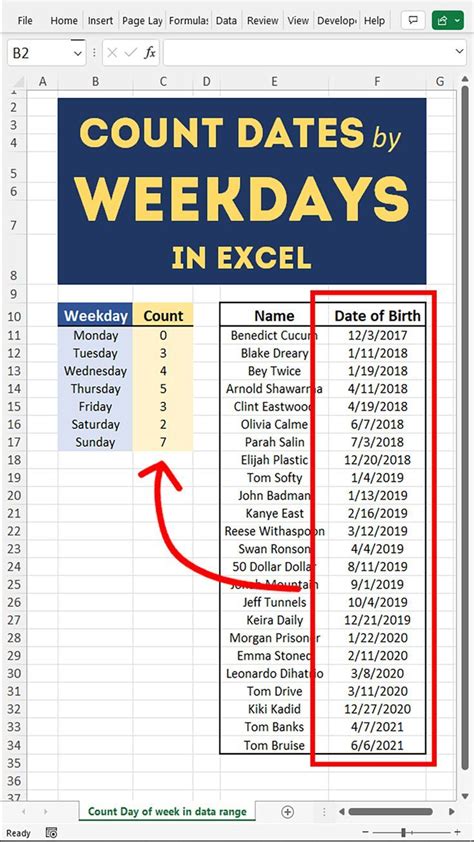
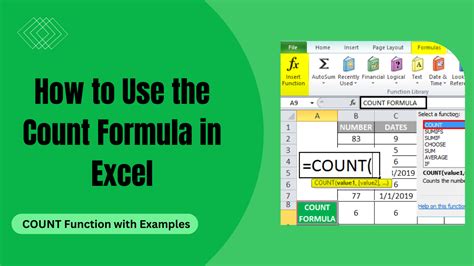
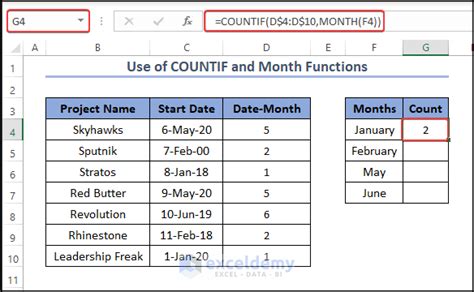
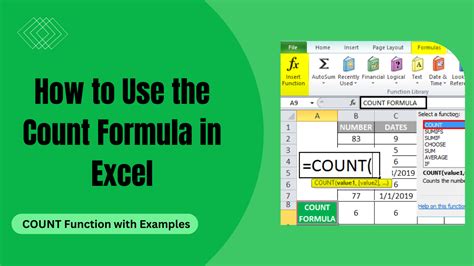
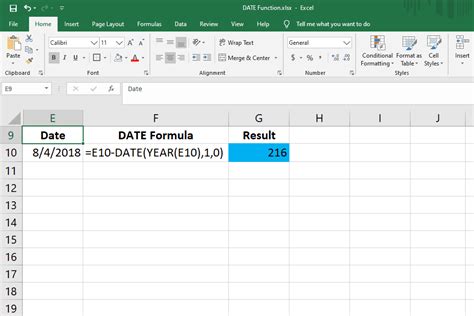
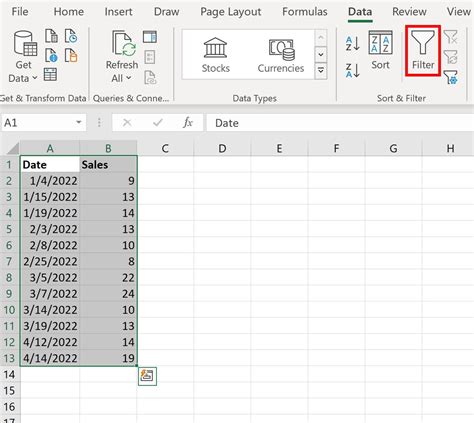
Now that you've learned three ways to count the number of Januarys in Excel, try practicing these formulas with your own datasets. Which method do you think is the most efficient? Share your thoughts in the comments below.
