Calculating the number of months between two dates is a common task in Excel, particularly when working with financial or project management data. While it may seem like a straightforward calculation, it can be tricky to get accurate results, especially when dealing with different date formats or year-over-year comparisons. In this article, we'll explore the various methods for counting months between dates in Excel, including formulas, functions, and shortcuts.
Understanding Date Formats in Excel
Before diving into the calculations, it's essential to understand how Excel handles dates. Excel stores dates as serial numbers, where January 1, 1900, is represented as 1, and each subsequent day increments the serial number by 1. This allows for easy date arithmetic, but it also means that dates can be represented in various formats.
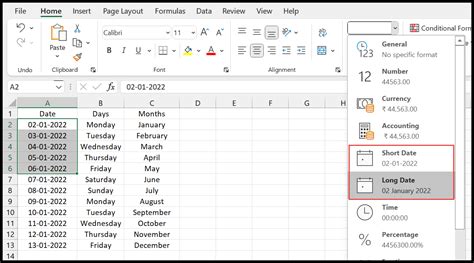
Date Formats and Serial Numbers
When working with dates in Excel, it's crucial to understand the relationship between date formats and serial numbers. For example, the date "2022-07-25" can be represented as a serial number (44731) or in a specific format (mm/dd/yyyy). Excel's date functions and formulas rely on these serial numbers, so it's essential to ensure that your dates are correctly formatted.
Using Formulas to Count Months Between Dates
One of the simplest ways to count months between dates in Excel is by using a formula. The following formula calculates the number of months between two dates:
=DATEDIF(start_date, end_date, "m")
Where start_date is the earlier date, and end_date is the later date.
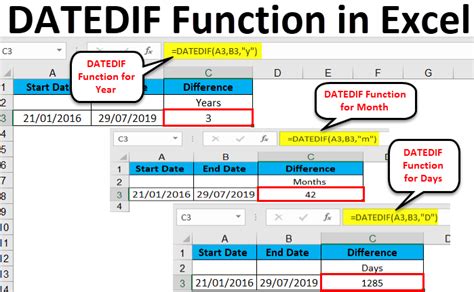
How the DATEDIF Formula Works
The DATEDIF formula calculates the difference between two dates in a specified interval (in this case, months). The formula returns the number of complete months between the two dates. If you want to include partial months, you can use the following formula:
=DATEDIF(start_date, end_date, "m") + 1
This formula adds 1 to the result, effectively rounding up to the nearest month.
Using Functions to Count Months Between Dates
Excel also provides several functions that can help you count months between dates. One of the most useful functions is the MONTH function, which returns the month of a given date as a number (1-12).
=MONTH(end_date) - MONTH(start_date)
This formula calculates the difference in months between the two dates, but it doesn't account for year-over-year comparisons. To get the correct result, you can use the following formula:
=YEAR(end_date) - YEAR(start_date) * 12 + MONTH(end_date) - MONTH(start_date)
This formula calculates the difference in years and multiplies it by 12, then adds the difference in months.
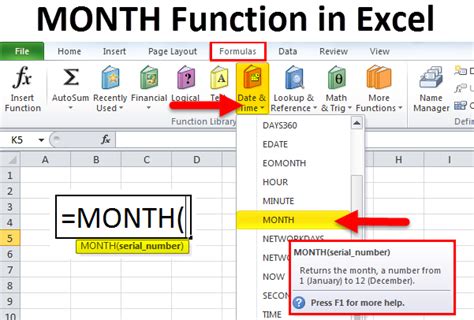
Using the EDATE Function
The EDATE function is another useful function for counting months between dates. The EDATE function returns the date that is a specified number of months before or after a given date.
=EDATE(start_date, -months)
Where months is the number of months you want to subtract from the start_date.
Using Shortcuts to Count Months Between Dates
If you need to count months between dates frequently, you can create a shortcut using Excel's built-in formulas and functions. One way to do this is by creating a user-defined function (UDF) using VBA.
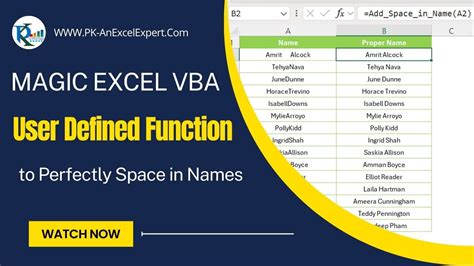
Creating a UDF to Count Months Between Dates
To create a UDF, follow these steps:
- Open the Visual Basic Editor by pressing
Alt + F11or by navigating to Developer > Visual Basic in the ribbon. - In the Visual Basic Editor, click
Insert>Moduleto insert a new module. - Paste the following code into the module:
Function CountMonths(start_date As Date, end_date As Date) As Integer CountMonths = DATEDIF(start_date, end_date, "m") End Function
- Save the module by clicking
File>Save(or pressCtrl + S). - Return to your Excel worksheet and use the
CountMonthsfunction to count months between dates.
Gallery of Excel Date and Time Functions
Excel Date and Time Functions
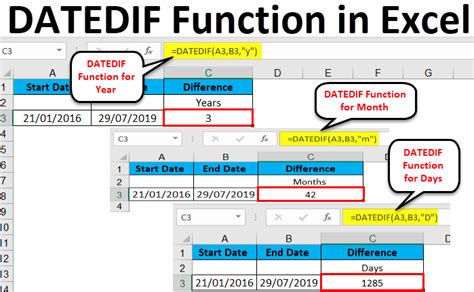
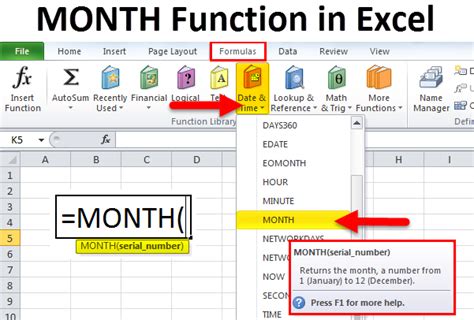
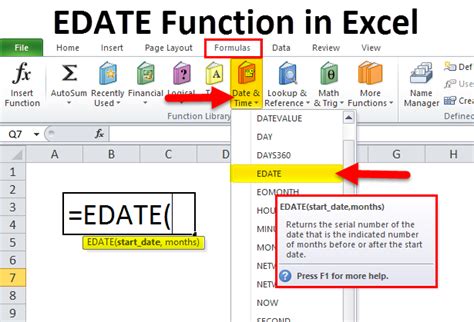


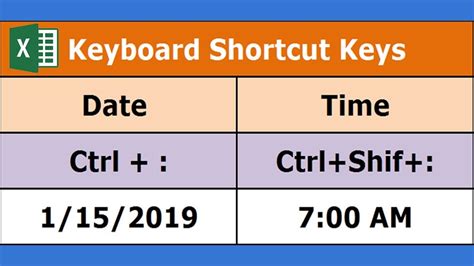
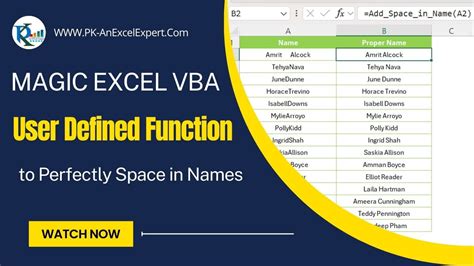

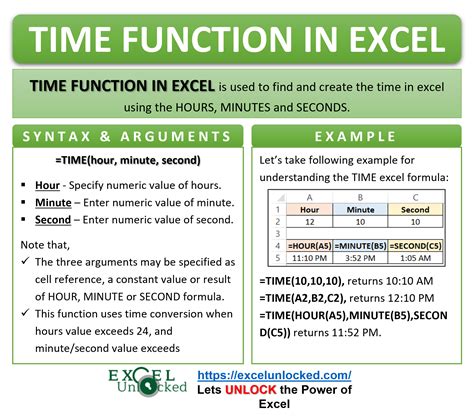
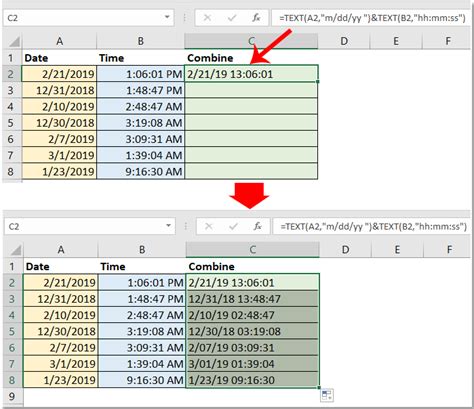
We hope this comprehensive guide has helped you understand the various methods for counting months between dates in Excel. Whether you prefer using formulas, functions, or shortcuts, Excel provides a range of tools to make date calculations easier and more accurate. If you have any further questions or need more assistance, feel free to comment below or share your experiences with date calculations in Excel.
