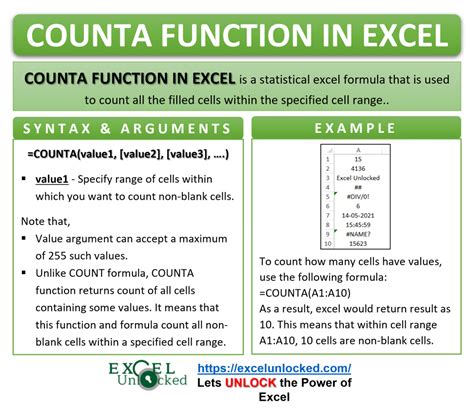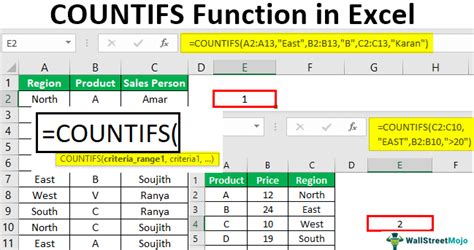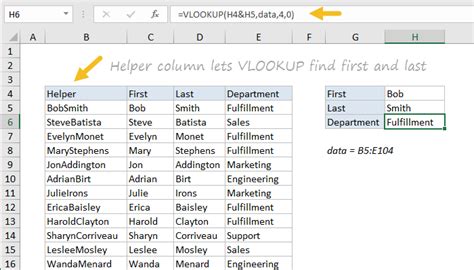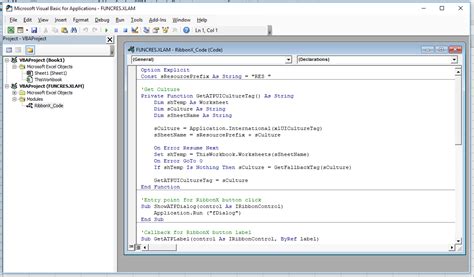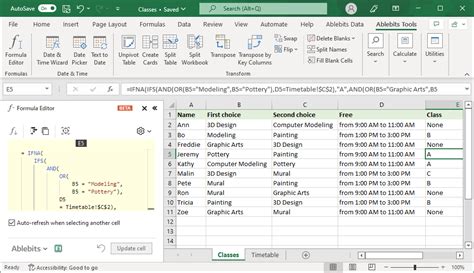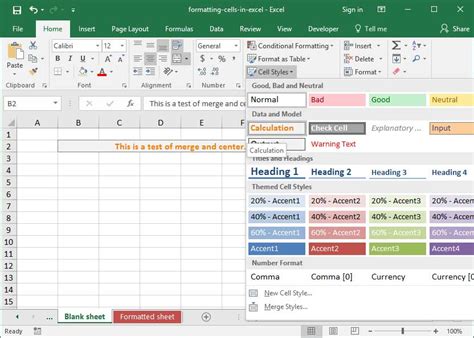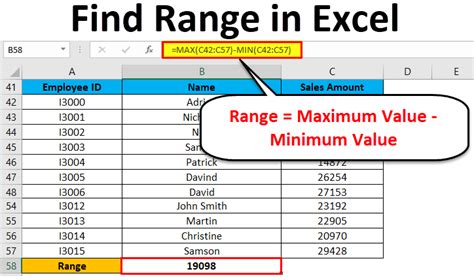Counting non-blank cells in Excel is a common task, but it can be tricky when you have formulas in your data. You might want to exclude cells with formulas from your count, or you might want to count cells with formulas as if they were blank. Either way, this article will show you how to count non-blank cells in Excel, ignoring formulas.
The Problem with Formulas
Formulas in Excel can make it difficult to count non-blank cells accurately. When you use a formula in a cell, it might return a blank or null value, but the cell is still not technically blank. This can lead to incorrect counts if you're not careful.
Method 1: Using the COUNTA Function
The COUNTA function in Excel counts the number of cells in a range that are not blank. However, it does count cells with formulas, even if the formula returns a blank value. To ignore formulas, you can use the following formula:
=COUNTA(range) - COUNTIF(range, "=*")
This formula uses the COUNTA function to count all non-blank cells in the range, and then subtracts the number of cells with formulas using the COUNTIF function.
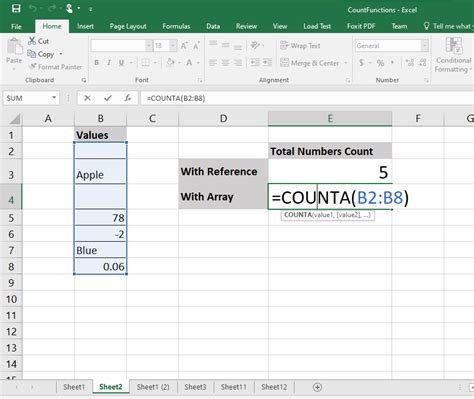
Method 2: Using the COUNTIFS Function
The COUNTIFS function in Excel allows you to count cells based on multiple criteria. You can use this function to count non-blank cells while ignoring formulas. Here's an example:
=COUNTIFS(range, "<>", range, "<>*")
This formula uses the COUNTIFS function to count cells in the range that are not blank (i.e., "<>") and do not contain formulas (i.e., "<>*").
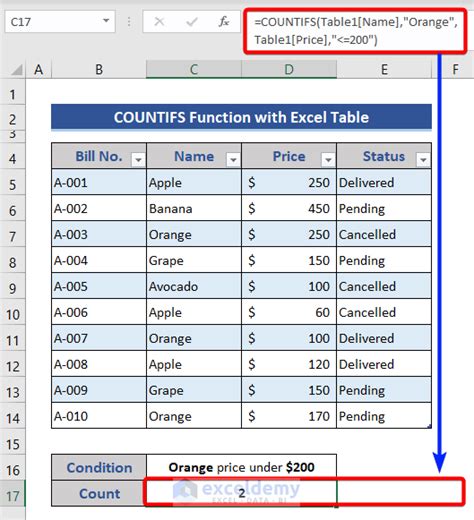
Method 3: Using a Helper Column
If you prefer a more straightforward approach, you can use a helper column to count non-blank cells while ignoring formulas. Here's how:
- Create a new column next to your data.
- In the new column, enter the following formula: =IF(ISFORMULA(A1), "", A1)
- Copy the formula down to the rest of the cells in the column.
- Use the COUNTA function to count the number of non-blank cells in the helper column.
This method uses the ISFORMULA function to check if a cell contains a formula. If it does, the formula returns a blank value. Otherwise, it returns the value in the cell.
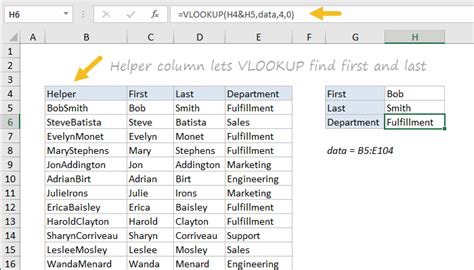
Method 4: Using VBA
If you're comfortable with VBA, you can use a script to count non-blank cells while ignoring formulas. Here's an example:
Sub CountNonBlankCells() Dim range As Range Dim cell As Range Dim count As Long
Set range = Selection count = 0
For Each cell In range If Not cell.HasFormula Then If cell.Value <> "" Then count = count + 1 End If End If Next cell
MsgBox "Number of non-blank cells: " & count End Sub
This script uses a loop to iterate through the selected cells. If a cell does not contain a formula and is not blank, it increments the count.
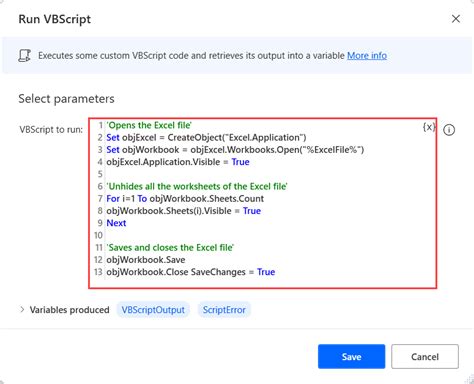
Conclusion
Counting non-blank cells in Excel can be challenging when you have formulas in your data. However, by using one of the methods outlined above, you can accurately count non-blank cells while ignoring formulas. Whether you use a formula, a helper column, or VBA, you'll be able to get the count you need.
Gallery of Excel Counting Methods
Excel Counting Methods